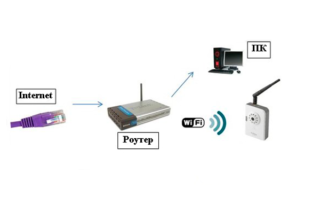Подключение и настройка беспроводных Wi-Fi камер
Цифровые камеры вытесняют аналоговые, так как обеспечивают более высокое качество. Такие устройства более функциональны и удобны в обращении. Подключение Wi-Fi камеры видеонаблюдения позволяет обойтись без проводов и передавать данные на любой носитель.
Принцип работы Wi-Fi камер видеонаблюдения
Главное отличие устройства – возможность работать с протоколом WPS. Камера фиксирует видеосигнал и передает его на роутер или на компьютер, если последний оснащен Wi-Fi-модулем. Передача беспроводная. Запись хранится на носителе, либо передается в облако.
Такая модель оснащается множеством полезных опций. Обычно они поддерживают технологию PTZ. Объектив можно поворачивать по вертикальной и горизонтальной осям удаленно. Управление через веб-интерфейс или специальное приложение.
Еще одно новшество – система обратной связи. Модели оборудуются внешними динамиками и передают звук в обратном направлении.
Виды камер
Существует множество разновидностей беспроводных изделий. Классифицируют их по способу монтажа, назначению, опциям.
Различают уличные модели и домашние:
- Уличные – предназначены для наружного видеонаблюдения. Подключение вай фай камеры производится обычным способом, однако сама камера заметно отличается. Корпус ее изготовлен из более прочных материалов, прибор массивный и тяжелый. Степень защиты от влаги и пыли высокая. Для работы в очень тяжелых погодных условиях выпускают специальные модели, устойчивые к сильному холоду или жаре.
- Внутренние – устанавливается только внутри здания, так как их уровень защиты от грязи и влаги невысок. Камера легче, монтируется на любую поверхность, включая гипсокартонную перегородку, мебель. Стоимость ниже. Функционал внутренних моделей не уступает изделиям для наружного пользования.
По функциональности камеры разделяют на следующие категории:
- двухдиапазонные – могут передавать сигнал на 2 либо 4 Ггц;
- параболические – обеспечивают устойчивый сигнал;
- всенаправленные;
- направленные – сигнал передается по узкому каналу;
- секторные – позволяют разделить обзорное пространство на секторы и следить за объектами только в определенной зоне.
Модели могут оснащаться датчиком движения, внешним микрофоном, картой памяти, динамиками.
Как подключить Wi-Fi камеру
Способ подключения зависит от места установки и контролирующего устройства. Любую из моделей можно подсоединить с помощью кабелей, если такой вариант оказывается удобнее.
Установка Wi-Fi-устройства обеспечивает 2 основных преимущества: возможность следить за происходящим онлайн и управлять дистанционно.
Через провод
- Камеру и видеорегистратор соединяют кабелем через разъем Rj45. Провод применяют только определенный.
- Открывают интерфейс через браузер и находят раздел Wi-Fi.
- Связывают видеокамеру и маршрутизатор. При настройке выбирают протокол шифрования – обычно WPA2 и ставят галочку в окошке автоматического подсоединения.
После настройки управлять устройством можно с планшета или телефона.
Через Wi-Fi
Подключение Wi-Fi-камеры занимает еще меньше времени.
- Компьютер и устройство связывают. В настройках ставят галочку в окошке беспроводная связь и задают пароль.
- Нужно синхронизировать работу приборов. Для этого в браузере переходят в веб-интерфейс видеорегистратора и указывают необходимые параметры передачи сигнала.
- Используя канал заходят в устройство.
Такой вариант встречается чаще всего.
Через маршрутизатор
Таким способом можно подключить только некоторые модели. Здесь компьютер или планшет как регистрирующее устройство соединяют с роутером посредством патч-корда. Видеокамеры тоже связывают с роутером. Канал связи настраивают в интерфейсе.
Через телефон
Чтобы подключить простую вай фай камеру через телефон, нужно изучить инструкцию. Подсоединение экзотическое, но работает. Запись сохраняется на флэш-карте, а на телефон или планшет устанавливают приложение.
- Кабель от интернет-провайдера подключают прямо к следящему устройству.
- Получают статический IP-адрес. Иначе настройки придется обновлять каждый день.
- Через браузер на смартфоне настраивают подключение. Указывают IP-адрес гаджета в строке.
При правильном подсоединении на телефоне появляется изображение камеры.
Выбор места
Сигнал Wi-Fi свободно распространяется в радиусе 500 м. Однако даже обычная перегородка снижает качество. Капитальная стена превращается в серьезную проблему. Также на работу влияют любые устройства, излучающие сильное электромагнитное излучение:
- лампы дневного света;
- любое промышленное оборудование;
- СВЧ-печи;
- трансформаторы и электродвигатели.
Чтобы решить затруднение, устанавливают несколько точек доступа.
Настройка Wi-Fi камеры
Изначально в приборе установлены только базовые настройки и внутренний IP-адрес. Последний требуется для подсоединения устройств к компьютеру.
- Нажав на значок соединения в центре подключения, проверяют, совпадают ли подсети следящего устройства и компьютера. В «Свойствах» нажимают на «Сведения» и сравнивают показатели – первые 3 цифры должны совпадать.
- Если цифры разные, нужно указать ПК подсеть. Для этого в графе «Протокол интернета» нажимают на «Свойства». Затем на «Дополнительные» и на «Добавить», а в открывшейся строке указывают нужную подсеть. Затем щелкают «Маску подсети» чтобы последняя автоматически заполнилась. Везде нажимают «ОК» и повторяют операцию сравнением.
- Камеру Wi-Fi включают в сеть, соединяют с маршрутизатором или компьютером кабелем и в открывшемся браузере указывают адрес устройства. Обычно требуется логин и пароль, после входа в систему рекомендуется их сменить.
- В настройки гаджета вводят показатели своей Wi-Fi-сети, а затем отсоединяют кабель. В дальнейшем он не нужен, камера связывается с роутером через сеть.
После синхронизации в любом устройстве, которое улавливает сигнал, появляется веб-панель, с которой можно просмотреть изображение. Однако если приборов несколько, придется дополнительно в панели админа отметить графу «Динамический IP». То же самое повторяют с другими камерами. Операцию выполняют при еще подключенном кабеле.
Если владелец хочет контролировать ситуацию из любого места, настройку расширяют.
- В «Администрировании» вместо динамического IP отмечают фиксированный и вводят адрес роутера. Для видеоустройства выбирают собственный IP-адрес: последние 2 цифры не должны совпадать с показателями маршрутизатора. Маска стандартная – «255.255.255.0». Если камер несколько, для каждой указывают свой адрес по порядку.
- Вместо HTTP Port указывают HTTP Port Number, если это возможно. Затем вводят число, наподобие 8181 и для каждой новой камеры указывают следующее – 8182, 8183. Если это не сделать, портом по умолчанию выступает 80.
Последний этап – настройка маршрутизатора.
- В панели управления прибора указывают пароль и логин роутера. Они указываются на дне корпуса.
- В меню находят раздел, отвечающий за подключение к портам – в разных моделях он находится на разных местах. Здесь в традиции указывают все подключенные камеры: порт, адрес, выбранное наименование.
- Если IP динамический, нужно зайти в сеть и получить статический. Если он уже есть, сразу переходят на сайт сервиса и регистрируют компьютер. Обязательно указывают перенаправление 80 порта и прописывают данные своей записи в настройках.
Теперь обратиться к камере и увидеть изображение можно с любого устройства и из любой точки мира.
Программы для настройки
Чтобы управлять видеонаблюдением с телефона или планшета, нужно ПО. Вариантов несколько:
- приложение может находиться на диске в комплекте с камерой;
- программу можно скачать на сайте производителя;
- можно установить универсальные приложения: Xeoma, iSpy, WebcamXP.
Программы отличаются количеством настроек и объемом.
Популярные модели беспроводных Wi-Fi камер видеонаблюдения
Устройства подбирают по назначению. В каждой категории есть свои фавориты.
- Actіvecam AC-D7101IR1 – отличная настольная модель для домашнего наблюдения. Плюсы: хорошее разрешение, ИК-подсветка, есть двухсторонняя аудио-связь. Запись передается на регистратор и дублируется в собственной памяти.
- EZVІZ С2mini – скрытая мини-камера с углом обзора в 115 градусов. Предназначена для внутренней установки. Оборудуется ИК-подсветкой. Данные прибор передает в облако.
- D-Lіnk DCS-6010L – панорамная модель, устанавливается на потолке. Оснащается датчиком движения, может приближать изображение. Есть обратная связь.
- Proline IP-HW2033WKF – прибор для наружного пользования. Даже в полной темноте она «видит» до 30 м. Корпус защищен от влаги и пыли. Работает как с беспроводным сигналом, так и по проводному соединению. Запись возможна на собственную карту памяти.
Wi-Fi-камеры – удобное решение. При организации системы не нужны многочисленные провода. Управлять видеонаблюдением можно из любой точки мира.
Как подключить IP-камеру напрямую к ноутбуку
В современной системе видеоконтроля нуждается каждый прогрессивный пользователь, ведь это отличная возможность обезопасить собственный дом или гараж, дачу или рабочий кабинет. Аналоговые камеры становятся пережитками минувших лет, уступая место новомодным приспособлениям. Практиков в этом деле появилось немало, но данная статья создана для тех, кто еще не разобрался с подключением IP-камеры к ноутбуку.
Есть несколько способов соединения IP-камеры с ноутбуком:
- Напрямую. Когда присутствует только одна IP-камера, которая присоединяется кабелем непосредственно к ноутбуку без дополнительных устройств.
- Через сетевые устройства (коммутатор, роутер, видеорегистратор).
Традиционно система видеоконтроля предполагает использование нескольких приспособлений (от 2 до 16). Их подключение осуществляется через роутер или коммутатор, но эта задача не относится к разряду легких и требует определенных дополнительных затрат.
Подключение IP-камеры напрямую
Если использовать только 1 устройство, то вполне реально подключить цифровую видеокамеру к ноутбуку напрямую без траты лишнего времени на дополнительные сложности. Процесс может быть осуществлен напрямую. Вам понадобится Ethernet-кабель (витая пара) обжатый перекрестным способом.
Как видно на рисунке выше, с одной стороны обжимаем кабель по варианту T-568A, с другой T-568B.
Как видно на рисунке, IP-камера соединяется напрямую с ноутбуком без дополнительных устройств.
Каждому сетевому устройству производитель присваивает личный адрес. Он уникален в рамках локальной подсети. Узнаем IP-адрес цифровой камеры:
- При помощи установки ПО, прилагающегося в комплекте;
- Путем скачивания утилиты с официального сайта компании;
- Найти на коробке/наклейке, в инструкции.
Если есть необходимость в изменении IP-адреса самой камеры, воспользуйтесь для этих целей специальным программным обеспечением.
Адрес найден, но не спешите открывать его в Internet. На данный момент IP-камера и ноутбук функционируют в различных подсетях.
Настройка ноутбука
Чтобы все работало исправно, необходимо присвоить ноутбуку IP-адрес таким образом, чтобы IP-камера и ноут лежали в одной сети.
Пример. Пусть у IP-адрес камеры 192.168.1.0, тогда компьютеру назначаем на единицу больше 192.168.1.1 с маской 255.255.255.0.
- Нажимаем на Пуск, затем в строке поиска вводим «Панель управления».
- Открываем раздел «Центр управления сетями и общим доступом».
- Слева, кликаем «Изменение параметров адаптера».
- Далее находим подключение локальной сети (прав. кнопка мыши —> свойства).
- В специальные поля вводим IP-адрес и маску.
Далее откройте браузер. Введите IP-адрес в адресную строку. Картинка с цифровой камеры уже перед вами! Не забудьте ввести личные данные для входа (логин и пароль). Их вы сможете узнать на официальном сайте производителя, открыв подробную информацию об интересующей вас модели IP-камеры.
Для проверки устройства и дальнейшей работы с IP-камерой используйте браузер Internet Explorer, однако это требование не обязательное.
Запускаем IE! Теперь шагаем по схеме: Сервис => Свойства браузера => Безопасность. Выберите в окошке: Настройка вед узлов => Сайты. Добавьте подсеть для дальнейшего функционирования IP-камеры (просто введите её адрес). Затем посетите «Настройки безопасности», активируйте доступные разрешения.
Полезная информация: IP-камера передает видеоданные на устройство не только при включенном Интернет-соединении. Интернет потребуется пользователю лишь в том случае, если он захочет ознакомиться с записями через всемирную сеть.
Дополнительный функционал современных IP-камер:
- Передача аудиоконтента (не только видео);
- Встроенный динамик громкой связи;
- Отправка сообщений на e-mail;
- Датчики движения и прочее.
Такие камеры удобно использовать на удаленных объектах (загородные участки, шахты). Подобные устройства пользуются большим спросом у представителей городских советов. При помощи модных гаджетов ведется охрана памятников, заповедных зон.
Через роутер
Гораздо удобнее купить IP-камеру с технологией Wi-Fi. Чтобы все заработало, достаточно включить гаджет, уловить его при помощи модуля ноутбука, а затем – вбить адрес устройства в браузере.
Рассмотрим подключение устройства через сетевое устройство роутер. Предположем, что технология беспроводных сетей вай-фай нас не устраивает, поэтому соединять обородование будем через витую пару.
Как подключить вай-фай камеру — подробная инструкция
Безопасность и конфиденциальность играют огромную роль в современном мире. Во многом они обеспечиваются цифровыми технологиями и специальными приборами. Одним из них является камера видеонаблюдения, работающая по технологии Wi-Fi. Она представляет собой достаточно мощный инструмент для повышения безопасности офиса, дома, складского помещения или приусадебного участка. Необходимо более подробно разобраться, как настроить IP-камеру через Wi-Fi, что она собой представляет и как ее подключить.
Что такое Wi-Fi камера, как она работает
Прежде чем разобраться с тем, как подключить вай-фай камеру, следует понять, что это вообще такое. Wi-Fi камеры видеонаблюдения — это одна из веток IP-технологии. Они обладают собственным веб-сервером, моментально производят сжатие видео для экономии свободного места, а также обладают все теми же плюсами, что и обычные IP-камеры. Разница между ними заключается только в способе передачи данных и предварительной настройке соединения.
Интернет-наблюдение — удобная вещь
Видеокамеры, которые работают по технологии Wi-Fi, представляют собой обычные беспроводные камеры, поддерживающие передачу снятых данных через Wi-Fi. Преимущество таких устройств очевидно: не нужно протягивать или прокладывать провода или кабеля для передачи сигналов в регистратор, роутер или другие девайсы.
Обратите внимание! Видеокамеру, работающую по вай-фай, устанавливают в тех местах, куда провода протянуть проблематично, или в помещениях с уже готовым и красивым ремонтом.
Необходимо понимать, что эти устройства не полностью автономные, так как они должны получать бесперебойное электрическое питание, чтобы продолжать снимать видео. В любом случае один кабель прокладывают — это шнур от блока питания. Обычно последний используется на 12 В, а вставляется в обычную домашнюю розетку на 220 В.
Wi-Fi камеры могут работать без проводов, подключиться к ним просто
Как подключить вай-фай камеру к компьютеру или ноутбук
Способов подключения Wi-Fi камер существует несколько. Выглядят они следующим образом:
- автономный режим, когда устройство не подключается ни к чему, а просто производит запись, кодирует, сжимает и отправляет на жесткий диск, SD-карту и т. д.;
- соединение с беспроводным Wi-Fi видеорегистратором, который принимает ее сигналы и передаваемые данные;
- использование с персональными компьютерами или ноутбуками. Один из самых распространенный вариантов, который приобрел свою популярность за простоту настройки и универсальность.
Как было сказано, люди часто подключают видеокамеры к персональным компьютерам, обходя стороной видеорегистраторы. Первый способ же является непрактичным, так как не получится в режиме реального времени следить за всем, что попадает в объектив устройства.
К сведению! Самая простая схема подключения основана на использовании телевизора с поддержкой Wi-Fi, но если нужно не только следить, но и производить фиксацию, этого будет мало. Для этого и пользуются ПК или ноутбуком с вместительным жестким диском.
Все, что требуется для подключения беспроводной Wi-Fi камеры — установка специальных драйверов и программного обеспечения прибора на ПК или ноутбук. Далее просто создается соединение между двумя приборами.
Используемый для просмотра и сохранения видеозаписей компьютер должен поддерживать беспроводную передачу данных, то есть иметь встроенный или внешний адаптер Wi-Fi.
У такого вида камер есть свои недостатки, которые заключаются в том, что сигналы и электромагнитные волны, связывающие устройства, могут значительно слабеть из-за прохождения сквозь стены и другие препятствия. При их установке этот факт заранее продумывают. Также по воздуху сигнал идет и обрабатывается медленнее, чем по кабелю, а значит, имеет место быть задержка в воспроизведении потоковой записи.
Набор для подключения интернет-видеокамеры
Настройка Wi-Fi камеры
Процесс конфигурирования айпи-камер и беспроводного видеооборудования обычно не занимает много времени. Благодаря представленным ниже пошаговым инструкциям можно настроить соединение за считанные минуты.
Важно! Единственные трудности могут возникнуть только на этапе подключения к роутеру, так как не каждая камера может им поддерживаться.
Настройка IP-камеры
Как уже стало понятно, отличие IP-камеры от Wi-Fi оборудования заключается в способе подключения. Первый вариант всегда должен быть подсоединен к ПК по специальному кабелю. Настройка осуществляется через специальную программу, которая находится на диске, идущем в комплекте с оборудованием, или через любой браузер, где будет доступен веб-интерфейс. В этом плане видеокамеры похожи на обычные роутеры, которые также имеют адрес настроек, логин и пароль для входа в них.
Просмотр изображения в видеокамеры на ПК
Настройка экшен-камеры
С экшен-камерами также все просто:
- Включают девайс, так как в противном случае компьютер попросту не увидит подключение.
- Переходят в меню видеокамеры и активируют режим «USB-соединение» или «Mass Storage».
- Соединяют два устройства простым USB-кабелем.
- Дожидаются распознавания гаджета и автоматической установки нужного ПО.
- Открывают хранилище камеры как простой съемный носитель.
Важно! Если требуется осуществить беспроводное подключение, то оба устройства должны поддерживать технологию Wi-Fi.
Просмотр потокового видео, которое снимает экшен-видеокамера, возможен через специальное ПО, часто зависящее от модели и производителя.
Настройка видеорегистратора и камеры заднего вида
Порядок действий при конфигурировании видеорегистратора выглядит следующим образом:
- Соединить видеорегистратор и персональный компьютер с помощью патч-корда. В параметрах регистратора задать базовые сетевые настройки: SSID и пароль.
- Связать аналогичным патч-кордом камеру с ПК. Перейти в веб-интерфейс видеокамеры и найти раздел, который посвящен беспроводным конфигурациям.
- Подключить камеру к вай-фай роутеру. Для этого указывают созданную или старую беспроводную сеть, код доступа от этой сети и режим шифрования. Главное — не забыть активировать параметр «Подключаться автоматически».
- Перезагрузить видеокамеру и отключить ее от роутера.
- Перейти в регистратор и добавить любое настроенное видеооборудование на нужный канал связи. Как только это будет сделано, на экране сразу же появится картинка.
Способов соединения камер с ПК или телефонами множество
Как подключить камеру к телефону через Wi-Fi
Иногда люди хотят иметь доступ к потоковому видео со своих камер напрямую в телефоне. Это удобно, но требует определенной последовательности действий для подключения. Ниже рассмотрено, как подключить вай-фай или IP-камеру к телефону.
Подключение IP-камеры
В случае использования цифровой беспроводной видеокамеры с наличием облачного сервиса P2P процесс выглядит просто:
- Устанавливают приложение облачного сервиса, который используется в видеооборудовании.
- Создают в нем новую учетную запись, если старой не имеется.
- Проводят синхронизацию устройств и их подключение к одной сети.
Обратите внимание! Если это именно IP-камера, которая проводом подключается к видеорегистратору, то придется, если он не поддерживает вай-фай, подключать к нему еще и роутер. Не факт, что такая связка будет стабильно работать из-за различных проблем с совместимостью.
Облачный сервис для подключения
Подключение экшен-камеры
В первую очередь необходимо скачать и установить на телефон соответствующее программное обеспечение.
Важно! Его поставляет производитель. Если вдруг соединения не происходит, то следует проверить его версию на официальном сайте, а также убедиться в том, что беспроводная сеть достаточно стабильна.
Разные видеокамеры обладают разными приложениями и алгоритмами подключения. В общем случае он выглядит так:
- Включить экшен-устройство.
- Активировать беспроводной Wi-Fi модуль, через который будет осуществляться взаимодействие. Он также представлен аналоговой кнопкой или специальным пунктом в меню настроек.
- Установить на телефон или планшет специальное программное обеспечение от производителя.
- Осуществить соединение устройств в одной сети.
- Войти в установленное приложение и синхронизироваться с выбранной моделью видеокамеры.
Подключение видеорегистратора и камеры заднего вида
Подобное подключение происходит аналогично случаю для персонального компьютера, описанного выше. Если регистратор поддерживает связь по Wi-Fi, то соединение будет осуществлено напрямую. В противном случае потребуется подключаться через роутер. Естественно, для этого на телефоне должны быть заранее установлены специальные программы.
Потоковое наблюдение с телефона
Подключение Wi-Fi камеры к компьютеру или мобильному телефону — процесс не сложный и достаточно быстрый. Кроме того, неважно, к какому смартфону будет осуществляться подключение: андроиду или айфону.
Как подключить ip камеру напрямую к ноутбуку?
Системы видеонаблюдения в последние годы получили большую популярность. Организовать наблюдение за своим домом, офисом, квартирой или участком – значит обезопасить свое жилье или рабочее место. Вместе с развитием технологии, аналоговые камеры уходят в прошлое. Цифровые ip-камеры предлагают качественное изображение и гораздо более просты, и удобны в эксплуатации при том, что стоимость аналоговых и ip устройств почти одинакова.
Все больше пользователей стали пытаться разобраться, как подключить и настроить устройства самостоятельно. Услуги специалистов обойдутся в круглую сумму, но прибегать к ним не обязательно, ведь подключить камеру к ноутбуку и настроить интерфейс можно самостоятельно.
Внимание! В статье описано как подключить цифровую камеру к ноутбуку, если у Вас аналоговая камера видеонаблюдения – перейдите по ссылке ниже.
Подключение ip-камеры
Подключить ip-камеру к ноутбуку можно напрямую, но при условии, что задействовано одно устройство. Достаточно иметь только «витую пару» – Ethernet-кабель. В случае, если в ip-камере такого разъема нет, следует взять USB с преобразователем.
Чаще в системе наблюдения используют 2, 3, 4, вплоть до 16 камер. Тогда подключение осуществляется через роутер, что на порядок сложнее. Тем более, если нужен удаленный доступ, который позволяет увидеть, что происходит в зоне наблюдения камеры из любой точки, подключившись к интернету и введя адрес устройства.
Однако сегодня можно приобрести ip-камеры, оснащенные технологией wi-fi. Если на ноутбуке работает модуль для беспроводного соединения, достаточно включить камеру. А в браузере ввести адрес устройства.
Если выбранная камера проводная, то в первую очередь ее необходимо подключить к блоку питания и к сети. После чего соединить устройство и ноутбук стандартным RG45 кабелем.
Ниже смотрим схему подключения ip-камеры к ноутбуку.
Затем нужно узнать ip-адреса используемых ip-камер. Для всех устройств производителем присвоен уникальный адрес. Найти его можно 3 способами:
- установив программное обеспечение, идущее в комплекте с камерами;
- скачав утилиту с сайта производителя;
- в документах (на коробке или этикетке).
Однако если без предварительной настройки попытаться открыть его в интернете – ничего не произойдет, поскольку ноутбук и устройство видеонаблюдения работают в разных подсетях. Это необходимо настроить, присвоив ноутбуку адрес в диапазоне 192.168.1.1 – 192.168.1.254, но не совпадать с адресом камеры.
ВАЖНО! Если у ip-камеры адрес 192.168.1.1, то на ноутбуке ставим 192.168.1.2 с маской 255.255.255.0. Это делается для того чтобы ноутбук видел камеру. Если адрес 192.168.0.1, то ставим 192.168.0.2.
Для примера пусть адрес ip-камеры будет 192.168.1.1.
Узнать IP-адрес ноутбука можно следующим образом: на Панели управления (control panel, можно вызвать нажав пуск и набрав control в поиске) открыть «Центр управления сетями и общим доступом» – «Подключения», выбрать раздел «Ethernet», далее открыть раздел «Сведения». Строка IP-адрес.
Меняем ip-адрес ноутбука на 192.168.1.2.(так как в нашем примере адрес айпи камеры 192.168.1.1)
Открываем браузер. Теперь если ввести в адресную строку указанный адрес, там появится изображение с камеры. Потребуется также пароль и логин.
Важно! Для работы с ip-камерой подойдет не любой браузер. Следует использовать предварительно настроенный Internet Explorer.
После запуска нажимаем: Сервис – Свойства браузера – Безопасность. Там следует выбрать настройку вед узлов, в строке сайты добавить подсеть, в которой будут функционируют камеры. Можно:
- прописать адрес в виде 192.168. *;
- ввести конкретный ip-адрес камеры.
В настройках безопасности также необходимо включить все разрешения.
Как сделать ip-камеру из ноутбука
Многие желают организовать видеонаблюдение за собственным рабочим местом и стремятся установить для этого мощные ip-камеры, которые нужно подключать через роутер, видеорегистратор или камеру захвата. Это надежный и качественный способ, но очень затратный. Гораздо проще использовать веб-камеру ноутбука.
При необходимости установить отдельно стоящую вебку на некотором расстоянии от ноутбука, можно воспользоваться удлинителем. Дополнительно стоит скачать драйвера для устройства и программное обеспечение, с помощью которого будет настроена система. Хорошие отзывы у системы Ivideon, пользоваться которой будет просто даже новичку, благодаря интуитивному дизайну.
Понадобится пройти регистрацию, после чего откроется окно с перечнем подключенных устройств.
Самый просто вариант, не позволяющий, однако, просматривать изображение в сети – создание видеоархива на самом ноутбуке. Для этого следует выделить не менее 100 ГБ пространства – достаточно просто определить папку на компьютере и убедиться, что на жестком диске достаточно свободного места. Если камер в планируемой системе видеонаблюдения несколько, можно позаботиться о покупке облачного сервиса.
Настройка закончена. Программа покажет специальное окошко и сайт, на котором можно просматривать изображение с ip-камеры. Отличный способ следить за своим рабочим местом или присматривать за малышом, находясь в соседней комнате.
Для удаленного просмотра можно скачать приложение на Android. Это позволит всегда быть в курсе происходящего даже с телефона.
Ivideon не единственная программа, позволяющая организовывать наблюдение через веб-камеру. Также можно использовать: