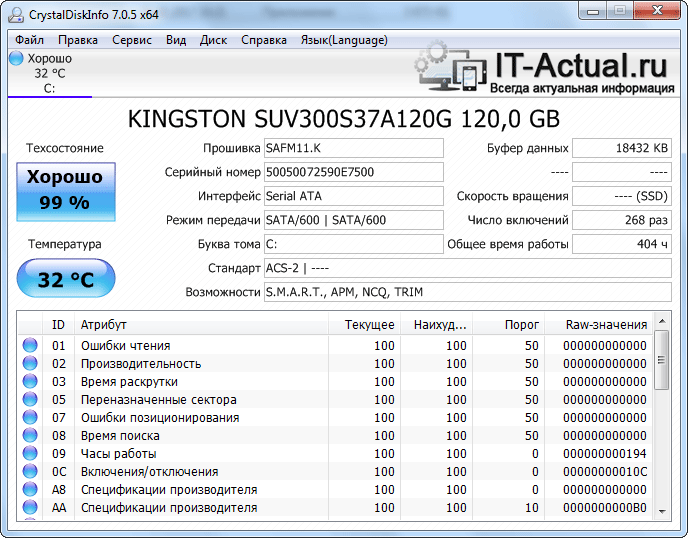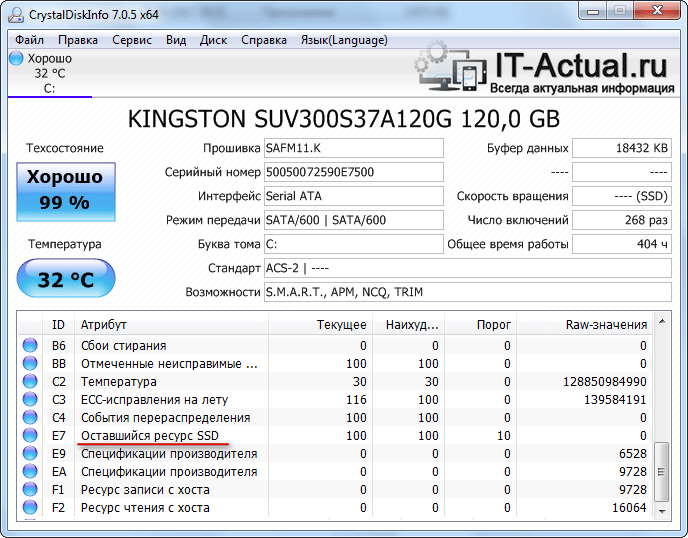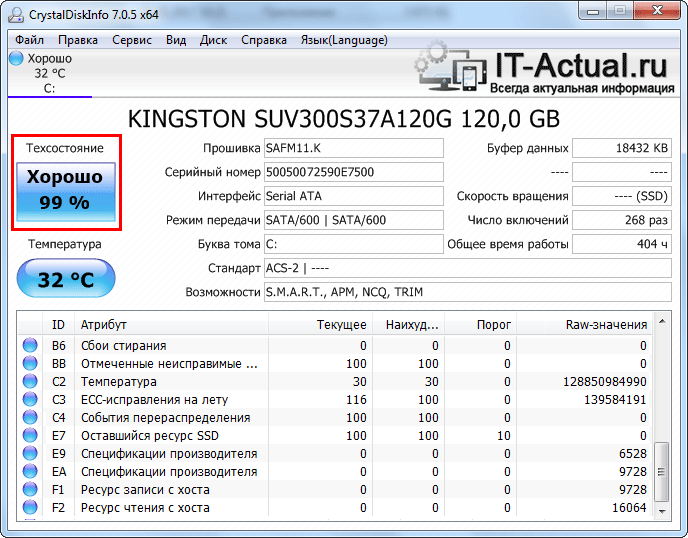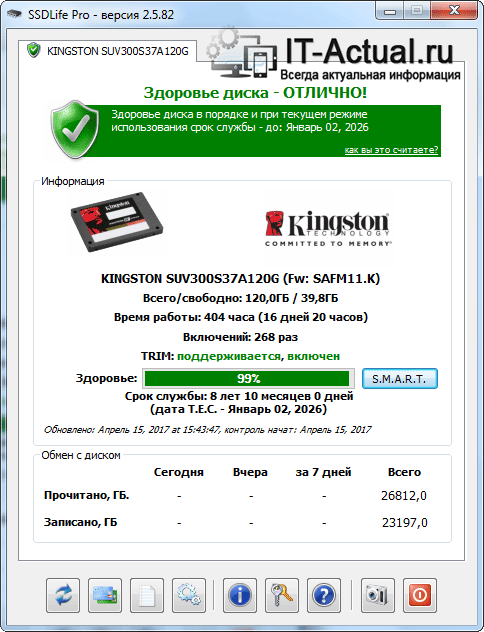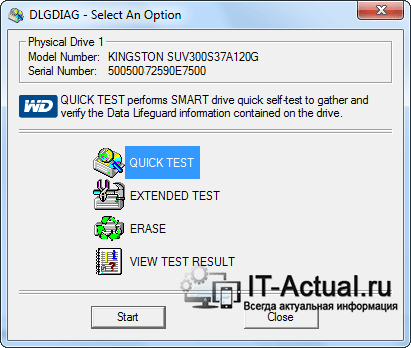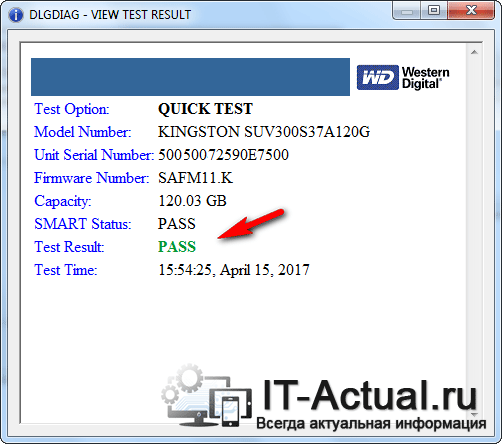Как посмотреть состояние SSD диска, проверить его на ошибки
Приветствую!
Со временем надёжность SSD может снизиться, появится риск возникновения различного рода ошибок. И если одни ошибки могут свидетельствовать о приближающемся износе накопителя, то другие могут быть признаком приближающейся поломки ССД накопителя.
В свете данных обстоятельств рекомендуется время от времени проводить операцию сканирования и проверки «здоровья» установленного SSD накопителя.
Данная процедура позволит не только определить (а в некоторых случаях и исправить) появившееся ошибки, но и озаботиться копированием ценных файлов на заведомо не имеющий проблем носитель, дабы они не исчезли в случае окончательного выхода из строя SSD накопителя.
Содержание:
Как и чем проверить SSD диск на ошибки
Для диагностики SSD диска на наличие ошибок мы будем использовать утилиты, в задачу которых входит проверка и определение «здоровья» подключенного ССД накопителя.
При оценке состояния SSD используются как собственноручно разработанные алгоритмы оценки состояния носителя, так и считывание с последующим анализом S.M.A.R.T. данных с контроллера SSD диска.
Первый способ, утилита CrystalDyskInfo
Дабы осуществить тестирование SSD диска, прибегнем к использованию бесплатного и в тоже время достаточно информативного решения – утилиты CrystalDiskInfo.
Данная утилита отображает исчерпывающую информацию о состоянии подключенных накопителей, поддерживает русский язык интерфейса и при этом весьма легка в использовании. После запуска утилиты практически моментально будут отображены все необходимых данные о «здоровье» накопителя(ей).
Программа осуществит сбор информации о носителе, считает с него S.M.A.R.T информацию. По окончании будет выведена детальная информация о «здоровье» SSD накопителя.
Среди этого многообразия S.M.A.R.T атрибутов можно откровенно запутаться, потому то разработчиками и был внедрён обобщающий статус, отображающий здоровье жёсткого диска в процентном соотношении.
Если данный статус именуется «Хорошо», то ваш SSD находится в добром здравии, а если «Тревога», то вам необходимо в самый кратчайший срок скопировать (продублировать, сделать бекап) с него важные данные. Есть вероятность только, что имеющийся в вашем распоряжении SSD диск в скором времени выйдет из строя.
Вы, конечно, можете посмотреть и каждый технический атрибут, его текущее и пороговое значение.
Читаются параметры в таблице следующим образом:
Если текущий или наихудший параметр приближается к тому, что размещён в пороговом столбце, то это может говорить о возможной неисправности носителя. Для примера возьмём атрибут «Оставшийся ресурс SSD» – в текущем и наихудшем столбце мы имеем значение 99, а в пороговом 10. Когда значение в 10 единиц высветится в текущемнаихудшем столбце, то это будет говорить о критическом износе и необходимости замены накопителя.
Стоит также обратить внимание на атрибуты: «программные ошибки», «ошибки стирания», «программные сбои» и «сбои стирания». Если имеющееся значение больше порогового, то следует задуматься и безопасности хранящихся на нём данных. Озаботиться вопросом резервного копирования.
Вообще, чтение и расшифровка S.M.A.R.T параметров для технически неподкованного пользователя априори является делом неблагодарным. А в некоторых случаях и трудновыполнимым – некоторые производители SSD дисков ограничивают количество исходящей от контроллера диска S.M.A.R.T. информации. Такие диски зачастую отправляют лишь общий статус «здоровья» – всё хорошо или серьёзный сбой в работе носителя.
В связи с этим лучше ориентироваться на общий вывод о «здоровье», что высвечивается в программе.
Второй способ, утилита SSDLife
С помощью данной утилиты в сможете в оценить состояние и работоспособность SSD диска, узнать, имеются ли какие-либо ошибки в его работе, посмотреть S.M.A.R.T. информацию с него.
Утилита имеет дружелюбный и весьма наглядный интерес, который по достоинству оценит даже новичок.
Как и чуть выше описываемая программа, SSDLife начинает анализ жёсткого диска сразу после запуска, а после высветит полученные результаты состояния его работы. Просто запустите утилиту, и вы получите исчерпывающую информацию о SSD и возможных возникающих ошибках в процессе его работы.
Вся необходимая информация, по сути, представлена в основном окне:
В верхней части окна высвечивается информация о текущем состоянии SSD и его примерном сроке службы.
Сразу за ним идёт блок информации, в котором отображается информация как о самом SSD, так и его «здоровье». Чем ближе данная цифра к 100%, тем, соответственно, лучше.
Для любителей посмотреть S.M.A.R.T. информацию в этом же блоке предусмотрена одноимённая кнопка – нажмите её и вы увидите все S.M.A.R.T. параметры, что поступают с контроллера диска.
Спускаясь чуть ниже, мы можем видеть, какой суммарный объём данных был записан и прочитан с используемого вами SSD диска. Данная информация представлена «для справки».
Спустившись в нижнюю часть окна программы, мы видим меню с кнопками, используя которые можно осуществить настройку программы, получить справку по работе с утилитой, и провести повторный анализ SSD диска.
Третий способ, утилита Data Lifeguard Diagnostic
Данная утилита также призвана оценить состояние используемого SSD диска. Она была разработана небезызвестной компанией Western Digital, которая специализируется на разработке и производстве HDDSSD дисков. Утилита Data Lifeguard Diagnostic одинаково хорошо тестирует как свои накопители, так и SSD диски сторонних производителей.
Официальный сайт утилиты Data Lifeguard Diagnostic
Запустив утилиту, она немедля проведёт быструю диагностику всех подключенных к системе накопителей. Результат будет отображён в главном окне программы. Интерфейс программы весьма аскетичен и отображает статус подключенных носителей, без каких-либо подробностей и расчётов оценки «продолжительности жизни» накопителя и т.п.
В программе предусмотрена возможность проведения дополнительного тестирования накопителя. Для этого необходимо совершить двойной клик по желаемому накопителю, и в открывшемся окне выбрать вид теста: расширенный или быстрый.
По окончании теста необходимо нажать по появившейся кнопке VIEW TEST RESULT, дабы увидеть результат тестирования накопителя. Если вы видите в результатах PASS, то ваш накопитель в добром здравии и не имеет ошибок при работе.
Краткий итог
По результатам данного обзора становится понятно, что существует достаточно много утилит, благодаря которым вы можете проверить работоспособность вашего ССД диска, оценить его здоровье. Вы можете выбрать из представленного перечня наиболее удобное и удовлетворяющее вашим требованиям решение для диагностики и контроля работы SSD диска.
Если у вас остались вопросы, вы можете задать их в комментариях.
Мы рады, что смогли помочь Вам в решении поставленной задачи или проблемы.
В свою очередь, Вы тоже можете нам очень помочь.
Просто поделитесь статьей в социальных сетях и мессенджерах с друзьями.
Поделившись результатами труда автора, вы окажете неоценимую помощь как ему самому, так и сайту в целом. Спасибо!
Проверяем SSD диск на ошибки и работоспособность
При приобретении ноутбука или настольного компьютера целесообразно использовать твердотельные накопители (SSD). В сравнении с традиционными жесткими дисками (HDD), каждая проверка ssd диска показывает их преимущества. Достоинством твердотельных накопителей стала стабильная и быстрая работа, потребление меньшей мощности и превосходство во всех параметрах, кроме стоимости. Но это не означает, что SSD являются полностью безупречными.
Из-за устройства твердотельных накопителей, они имеют низкую продолжительность работы от 5 до 7 лет. Если знать, чего нужно остерегаться, и как защитить диск, можно существенно продлить время его работы.
Поломки SSD накопителей
В твердотельных накопителях, в отличие от жестких дисков, отсутствует физическое перемещение пластин. Данное свойство создает иммунитет от многих проблем старых жестких дисков. Несмотря на невосприимчивость к механическим разрушениям, иные компоненты SSD могут давать сбои.
Для твердотельных накопителей требуется источник питания и конденсатор, которые зачастую подвергаются неисправностям. Особенно это касается случаев со сбоем питания или скачками напряжения. При отключении электропитания могут быть повреждены данные на твердотельных накопителях даже в полностью исправном диске.
Другой возможной проблемой SSD стало ограниченное количество циклов по чтению или записи. Подобная проблема есть у всех видов флэш-памяти.
Средние показатели времени работы твердотельных накопителей измеряются многими годами, поэтому не стоит быть параноиком. Современные SSD стали менее восприимчивыми к проблемам чтения и записи, чем старые версии.
Если Вы хотите знать про ошибки и работоспособность SSD накопителя, чтобы успеть создать резервные копии важной информации, то можно провести его проверку.
Проверка ошибок и работоспособности с помощью программ
Для проверки работоспособности SSD диска используют специальные программы, функционал которых обеспечивает выполнение тестов на ошибки. Давайте рассмотрим данный софт.
CrystalDiskInfo
Бесплатная утилита CrystalDiskInfo проводит проверку скорости по считыванию и записи диска. Отображает данные про состояние температуры, здоровья. Поддерживается S.M.A.R.T технология по оценке состояния накопителя. Приложение CrystalDiskInfo имеет устанавливаемую и портативную версию. При работе с устанавливаемой версией в режиме реального времени производится мониторинг состояния твердотельных накопителей. В системном трее появляется значок используемой программы. Утилита CrystalDiskInfo эффективно проверит SSD на наличие битых секторов.
Проверка SSD:
- Скачивание, установка и запуск программы CrystalDiskInfo.
- Сканирование накопителя на оценку его состояния и наличие ошибок. Затем выдается результат.
- Основные действия выполняются во вкладке «Сервис» в основном меню. Там есть функционал для задания пересканирования диска.
SSD Life
Ошибки и работоспособность SSD определяется с использованием программы SSD Life. Данная бесплатная утилита создана только для работы с ССД дисками. Она обеспечивает заблаговременное отслеживание понижения уровня работоспособности. Имеется портативная и инсталляционная версия. Второй вариант визуально отображает статус диска онлайн, чтобы у пользователя была возможность заблаговременно отследить ситуацию.
Рабочее окно приложения имеет крайне простой интерфейс. Там показывается прогнозируемое время работы накопителя, общее время работы, оценка состояния и т.д. Данные отчета обновляются специальными клавишами внизу.
SSDReady
Провести диагностику SSD можно с использованием программы SSDReady. Ее функциями стали:
- Мониторинг состояния SSD диска.
- Оценка потенциальной продолжительности работы.
- Прочая соответствующая статистика.
Приложение проводит ежедневный анализ считываемых и записываемых на диск данных. Является отличным вариантом по проверке накопителей на общую работоспособность и ошибки.
DiskCheckup
Для тестирования жесткого диска SSD на работоспособность и скорость, можно использовать утилиту DiskCheckup. Данный софт обеспечивает мониторинг S.M.A.R.T атрибутов отдельного накопителя. Как и в вышеописанных программах, в этом приложении показывается статистика жесткого диска. Информация помогает отследить состояние работоспособности устройства. Функционал продукта почти ничем не отличается от описанных приложений.
HDDScan
HDDScan является свободной утилитой, которая диагностирует разные виды жестких дисков. Программа будет удобным инструментом, который поможет пользователю провести поиск на винчестере ошибок. Поддерживается показ атрибутов S.M.A.R.T и изменение определенных параметров.
Этот продукт можно применять для постоянного тестирования накопителя, чтобы предотвратить его деградацию. Приложение поможет избежать потерю важных файлов путем создания бекапов.
Предупреждающие знаки SSD
Тиканье или несмолкаемое жужжание диска считается верным признаком его поломки. В отличие от HDD, твердотельные накопители громко не шумят, но существуют определенные признаки неисправностей секторов диска. Давайте рассмотрим подобные неполадки и способы их исправления.
Повреждение секторов хранения SSD
Данные ситуации происходят при попытке компьютера сохранить или прочитать файл. Процесс длится слишком долго и заканчивается неудачно. В итоге система выдает сообщение о случившейся ошибке.
Общие симптомы повреждения bad blocks (секторов хранения):
- Медленная работа системы, особенно при использовании файлов большого размера.
- Наличие частых ошибок при переносе файлов.
- Аварийное закрытие или зависание активных приложений.
- Требование восстановить файловую систему компьютера.
- Файл не может быть записан или прочитан на жестком диске.
При наблюдении подобных симптомом следует запустить любую из вышеописанных утилит для проверки наличия физических проблем с диском. Если ошибки подтвердятся, то требуется сразу создать резервные копии информации и задуматься про приобретение нового SSD накопителя для замены.
Файлы не могут быть записаны или прочитаны
Имеются два способа, при которых неисправность секторов хранения влияет на файлы:
- Обнаружение системой плохого блока во время записи данных на накопитель. Это влечет за собой отказ системы записывать данные.
- Обнаружение плохого блока системой после записи данных. Отказ прочтения этих данных.
При первом случае данные вообще не будут записываться, поэтому они не повредятся. Система в автоматическом режиме закрывает доступ к найденным неисправным блокам. В последующих записях они будут игнорироваться. Если это не осуществляется автоматически, то пользователю нужно сохранить файл в другую папку или скопировать его в облако. Затем проводится перезагрузка компьютера, а файл сохраняется в нужном месте.
Если проявится второй случай, то данные получить нелегко. Необходимо использовать несколько методов, чтобы восстановить данные с поврежденного SSD накопителя. Восстановить данные будет очень сложно. Наличие плохих блоков указывает на потерю данных навсегда.
Файловая система нуждается в восстановлении
Сообщение про данную ошибку всплывает на экране из-за неправильного отключения компьютера (не через «Завершение работы»). Раньше это означало развитие плохих блоков в SSD или проблему в разъеме или порте.
Сейчас подобные проблемы решаются достаточно просто. В Windows, Linux и Mac имеются встроенные инструменты, которые производят ремонт поврежденной файловой системы. После подобных ошибок операционная система предлагает пользователю произвести запуск с использованием соответствующих инструментов. Требуется следовать инструкции для восстановления файловой системы.
Во время данного процесса имеются шансы потерять какие-нибудь данные, а восстановление – довольно долгий процесс. Это является еще одной причиной, чтобы периодически производить резервное копирование файлов.
Частые вылеты при загрузке
Если компьютер вылетает при загрузочном процессе, но после перезапуска работает нормально, то виной этому жесткий диск. Связано это с повреждением секторов хранения или является признаком поломки диска. Лучше создать бекап прежде, чем файлы будут утеряны навсегда.
Проверка производится вышеупомянутыми диагностическими программами. При создании резервной копии данных, можно отформатировать диск и произвести переустановку ОС.
Диск доступен только для чтения
Это происходит не часто. Твердотельный накопитель отказывается выполнять операции, связанные с записью данных на диск. Накопитель продолжает работу в режиме только для чтения. Диск не осуществляет изменения файлов, а данные можно легко перенести в иное место хранения.
Не стоит сразу выбрасывать подобный SSD. Можно подключить его в виде дополнительного жесткого диска или внешнего жесткого диска к другим компьютерам. Нужно убедиться, что операционная система не загружается с твердотельного накопителя.
Если SSD будет по-прежнему работать в режиме только для чтения, то перед форматированием можно восстановить все файлы.
Для проверки твердотельного накопителя используется ряд диагностических приложений. В большинстве из них простой функционал, который в режиме онлайн отслеживает состояние SSD диска. Если в Вашем компьютере такой диск, то можете использовать функционал программ для осуществления регулярного мониторинга. Это позволит своевременную проверку состояния и убережет данные от нежелательных потерь.
Как проверить SSD на ошибки, состояние диска и атрибуты SMART
Проверка SSD на ошибки — не то же самое, что аналогичные тесты обычных жестких дисков и многие привычные вам средства здесь по большей части не подойдут в связи с особенностями работы твердотельных накопителей.
В этой инструкции подробно о том, как проверить SSD на ошибки, узнать его состояние с помощью технологии самодиагностики S.M.A.R.T., а также о некоторых нюансах выхода диска из строя, которые могут быть полезны. Также может быть интересным: Как проверить скорость SSD, Программы для SSD дисков.
Встроенные средства проверки дисков Windows 10, 8.1 и Windows 7
Для начала о тех средствах проверки и диагностики дисков Windows, которые применимы к SSD. В первую очередь речь пойдет о CHKDSK. Многие используют эту утилиту для проверки обычных жестких дисков, но насколько она применима к SSD?
В некоторых случаях, когда речь идет о возможных проблемах с работой файловой системы: странное поведение при действиях с папками и файлами, «файловая система» RAW вместо ранее рабочего раздела SSD, вполне можно использовать chkdsk и это может быть эффективным. Путь, для тех, кто не знаком с утилитой, будет следующим:
- Запустите командную строку от имени администратора.
- Введите команду chkdsk C: /f и нажмите Enter.
- В команде выше букву диска (в примере — C) можно заменить на другую.
- После проверки вы получите отчет о найденных и исправленных ошибках файловой системы.
В чем особенность проверки SSD по сравнению с HDD? В том, что поиск поврежденных секторов с помощью дополнительного параметра, как в команде chkdsk C: /f /r производить не нужно и бессмысленно: этим занимается контроллер SSD, он же переназначает сектора. Аналогично, не следует «искать и исправлять бэд-блоки на SSD» с помощью утилит наподобие Victoria HDD.
Также в Windows предусмотрен простой инструмент для проверки состояния диска (в том числе SSD) на основании данных самодиагностики SMART: запустите командную строку и введите команду wmic diskdrive get status
В результате её выполнения вы получите сообщение о статусе всех подключенных дисков. Если по мнению Windows (которое она формирует на основании данных SMART) всё в порядке, для каждого диска будет указано «Ок».
Программы проверки SSD дисков на ошибки и анализа их состояния
Проверка ошибок и состояния SSD накопителей производится на основании данных самодиагностики S.M.A.R.T. (Self-Monitoring, Analysis, and Reporting Technology, изначально технология появилась для HDD, где применяется и сейчас). Суть в том, что контроллер диска сам записывает данные о состоянии, произошедших ошибках и другую служебную информацию, которая может служить для проверки SSD.
Есть множество бесплатных программ для чтения атрибутов SMART, однако начинающий пользователь может столкнуться с некоторыми проблемами при попытке разобраться, что значит каждый из атрибутов, а также с некоторыми другими:
- Разные производители могут использовать разные атрибуты SMART. Часть из которых попросту не определена для SSD других производителей.
- Несмотря на то, что вы можете ознакомиться со списком и объяснениями «основных» атрибутов S.M.A.R.T. в различных источниках, например на Википедии: https://ru.wikipedia.org/wiki/S.M.A.R.T, однако и эти атрибуты по-разному записываются и по-разному интерпретируются различными производителями: для одного большое число ошибок в определенном разделе может означать проблемы с SSD, для другого — это просто особенность того, какие именно данные туда записываются.
- Следствием предыдущего пункта является то, что некоторые «универсальные» программы для анализа состояния дисков, особенно давно не обновлявшиеся или предназначенные в первую очередь для HDD, могут неверно уведомлять вас о состоянии SSD. Например, очень легко получить предупреждения о несуществующих проблемах в таких программах как Acronis Drive Monitor или HDDScan.
Самостоятельное чтение атрибутов S.M.A.R.T. без знания спецификаций производителя редко может позволить обычному пользователю составить правильную картину о состоянии его SSD, а потому здесь используются сторонние программы, которые можно разделить на две простые категории:
- CrystalDiskInfo — самая популярная универсальная утилита, постоянно обновляющаяся и адекватно интерпретирующая атрибуты SMART большинства популярных SSD с учетом информации производителей.
- Программы для SSD от производителей — по определению знают все нюансы содержимого атрибутов SMART твердотельного накопителя конкретного производителя и умеют правильно сообщить о состоянии диска.
Если вы — рядовой пользователь, которому требуется просто получить сведения о том, какой ресурс SSD остался, в хорошем ли он состоянии, а при необходимости и автоматически произвести оптимизацию его работы — я рекомендую обратить внимание именно на утилиты производителей, которые всегда можно скачать бесплатно с их официальных сайтов (обычно — первый результат в поиске по запросу с названием утилиты).
- Samsung Magician — для SSD Samsung, показывает состояние диска на основании данных SMART, количество записанных данных TBW, позволяет просмотреть атрибуты напрямую, выполнить настройки диска и системы, обновить его прошивку.
- Intel SSD Toolbox — позволяет произвести диагностику SSD от Intel, просмотреть данные о состоянии и произвести оптимизацию. Отображение атрибутов SMART доступно и для дисков других производителей.
- Kingston SSD Manager — сведения о техническом состоянии SSD, оставшийся ресурс по разным параметрам в процентах.
- Crucial Storage Executive — оценивает состояние как для SSD Crucial, так и других производителей. Дополнительные возможности доступны только для фирменных накопителей.
- Toshiba / OCZ SSD Utility — проверка состояния, настройка и обслуживание. Отображает только фирменные накопители.
- ADATA SSD Toolbox — отображает все диски, но точные данные о состоянии, в том числе оставшемся сроке службы, количестве записанных данных, проверить диск, выполнить оптимизацию системы для работы с SSD.
- WD SSD Dashboard — для дисков Western Digital.
- SanDisk SSD Dashboard — аналогичная утилита для дисков
В большинстве случаев указанных утилит оказывается достаточно, однако, если ваш производитель не позаботился о создании утилиты проверки SSD или есть желание вручную разобраться с атрибутами SMART, ваш выбор — CrystalDiskInfo. Однако существуют и более простые утилиты, позволяющие, к примеру, получить информацию об ожидаемом сроке службы SSD диска, например, SSDLife.
Как пользоваться CrystalDiskInfo
Скачать CrystalDiskInfo можно с официального сайта разработчика https://crystalmark.info/en/software/crystaldiskinfo/ — несмотря на то, что установщик на английском (доступна и portable версия в ZIP-архиве), сама программа будет на русском языке (если он не включится сам, измените язык на русский в пункте меню Language). В этом же меню вы можете включить отображение названий атрибутов SMART на английском (как они указаны в большинстве источников), оставив интерфейс программы русскоязычным.
Что дальше? Дальше вы можете ознакомиться с тем, как программа оценивает состояние вашего SSD (если их несколько — переключение в верхней панели CrystalDiskInfo) и заняться чтением атрибутов SMART, каждый из которых, помимо названия, имеет три столбца с данными:
- Текущее (Current) — текущее значение атрибута SMART на SSD, обычно указывается в процентах оставшегося ресурса, но не для всех параметров (например, температура указывается иначе, с атрибутами ошибок ECC та же ситуация — кстати, не паникуйте, если какой-то программе не понравится что-то связанное с ECC, часто дело в неверной интерпретации данных).
- Наихудшее (Worst) — худшее зарегистрированное для выбранного SSD значение по текущему параметру. Обычно совпадает с текущим.
- Порог (Threshold) — порог в десятичной системе счисления, при достижении которого состояние диска должно начать вызывать сомнения. Значение 0 обычно говорит об отсутствии такого порога.
- RAW-значения (RAW values) — данные, накопившиеся по выбранному атрибуту, по умолчанию отображаются в шестнадцатеричной системе счисления, но можно включить десятичную в меню «Сервис» — «Дополнительно» — «RAW-значения». По ним и спецификациям производителя (каждый может по-разному записывать эти данные) вычисляются значения для столбцов «Текущее» и «Наихудшее».
А вот интерпретация каждого из параметров может быть разной для разных SSD, среди основных, которые доступны на разных накопителях и легко читаются в процентах (но в RAW-значениях могут иметь разные данные) можно выделить:
- Reallocated Sector Count — количество переназначенных блоков, тех самых «бэд-блоков», о которых шла речь в начале статьи.
- Power-on Hours — время наработки SSD в часах (в RAW-значениях, приведенных к десятичному формату, обычно указываются именно часы, но не обязательно).
- Used Reserved Block Count — количество использованных резервных блоков для переназначения.
- Wear Leveling Count — процент износа ячеек памяти, обычно считается на основании количества циклов записи, но не у всех марок SSD.
- Total LBAs Written, Lifetime Writes — количество записанных данных (в RAW значениях могут блоки LBA, байты, гигабайты).
- CRC Error Count — выделю этот пункт среди прочих, потому как при нулях в других атрибутах подсчета разных типов ошибок, этот может содержать какие-либо значения. Обычно, всё в порядке: эти ошибки могут накапливаться при внезапных отключениях питания и сбоях ОС. Однако, если число растет само по себе, проверьте, чтобы ваш SSD был хорошо подключен (не окисленные контакты, плотное подключение, исправный кабель).
Если какой-то атрибут не ясен, отсутствует в Википедии (ссылку приводил выше), попробуйте просто выполнить поиск по его названию в Интернете: вероятнее всего, его описание будет найдено.
В заключение одна рекомендация: при использовании SSD для хранения важных данных, всегда имейте их резервную копию где-либо ещё — в облаке, на обычном жестком диске, оптических дисках. К сожалению, с твердотельными накопителями актуальна проблема внезапного полного выхода из строя без каких-либо предварительных симптомов, это нужно учитывать.