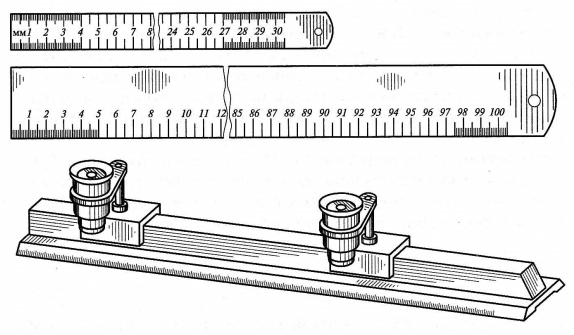Как подключить DVR к компьютеру
Витую пару нужно обжать по схеме «кросс» (для соединения компьютер-компьютер, а не компьютер-свич), а если нет обжимки или коннекторов, то разрезать кабель, который есть в комплекте некоторых видеорегистраторов и поменять местами зелёные и оранжевые жилы.
Главное меню DVR
В главном меню заходим в настройки, чтобы узнать IP-адрес видеорегистратора.
Меню DVR «Сеть»
В «Настройках» ищем «Сеть».
IP-адрес DVR
Запоминаем или записываем сетевые данные.
Заставка WEB Service в браузере Internet Explorer
Картинка с DVR на мониторе компьютера
Бывают случаи когда видеорегистратор стоит в сейфе и записывает информацию, которую периодически нужно переписывать на ноутбук. Подключить интернет нет желания или возможности. Для таких случаев нужно организовать прямое подключение видеорегистратор-ноутбук (компьютер), т.е., без свича.
Для начала нужно изготовить сетевой кабель для прямого соединения, обжатый по схеме «кросс». Затем вставить его в сетевые разъёмы DVR и компьютера. Индикаторы сети (LAN) должны замигать.
Как правило, видеорегистратор сопровождается программным обеспечением, позволяющим управлять им с компьютера после подключения к сети или напрямую к компьютеру. В данном случае рассмотрим управление видеорегистратором через браузер Internet Explorer.
Занесём IP-адрес DVR в надёжные узлы: Сервис — Свойства обозревателя — Безопасность — Надёжные узлы. Добавляем //192.168.1.108. Затем, на этой же закладке нажмите «Другой. » и сбросьте параметры на уровень «Низкий». Далее на вкладке «Дополнительно» нужно разрешить выполнение элементов ActiveX.
Мы создали сеть между регистратором и компьютером. Создадим в компьютере сетевое подключение; присвоим адрес, на единицу отличающийся от видеорегистратора: 192.168.1.107. Шлюз, маску подсети, DNSы перепишем с видеорегистратора. Затем проверим регистратор на доступность командой ping: ping 192.168.1.108 –t (команда вводится в Пуск — Выполнить). В ответ должны пойти строки с параметрами менее одной миллисекунды.
После чего в командную строку Internet Explorera вводим IP видеорегистратора и нажимаем Enter. Появилась заставка с именем и паролем. Вводим admin-admin (для DAHUA, например) и видим картинку с видеорегистратора. Теперь регистратором можно полноценно управлять, например, переписать нужные файлы на ноутбук.
Как Подключить Видеорегистратор К Ноутбуку Через Vga
Блок DVR, по другому видеорегистратор (Digital Video Recorder), в значимой степени поменял стандартные видеомагнитофоны, воспроизводящие кассеты VHS как еще его называют домашние DVD-рекордеры, благодаря собственной возможности записывать прямо на интегрированный винчестер. Вопреки тому что некие устройства старенького эталона есть еще в воззвании, DVR предлагают еще большие возможности.
Как сделать лучше функционал?
подключить
его к компу и, как следует, хранить записи на наружном/главном диске, закодировать и загружать их где-нибудь, записывать на носитель иначе говоря делать имея его любые другие деяния. Это в особенности полезно тем, кто желает сохранять видео.
видеорегистратор
к компу? Для этой цели вам требуется кабель с интерфейсами HDMI (High Definition Media Interface) на обоих концах по другому разъемом HDMI на одном конце и аудио/видеоразъемом RCA-типа или USB на другом конце, зависимо от доступных портов подключения на устройстве. Независимо от применяемого провода, соединение производится стремительно, и вы станете загружать содержимое на ПК очень быстро.
Подключение к ПК
Удостоверьтесь в таком, что ваша модель DVR вооружена возможностью дистанционного просмотра. Далеко не все видеорегистраторы способны передавать данные удаленно. Некие модели (почаще устаревшие) предусмотрены только для записи, и они не будут иметь функций, которые позволят для вас подключиться сюда по сети. Но современные устройства такие опции имеют.
Соединение находится в зависимости от вашей модели, увы большая часть видеорегистраторов предлагает подключение по USB или при помощи неких других средств. К примеру, популярен беспроводной адаптер для подключения к Вебу.
TiVo просто переносит данные на ваш компьютер, если соединить его при помощи кабеля Ethernet к аналогичному порту на вашем ПК, и после поменять опции на «Телефон и сеть». Вы также сможете скачать ПО для компьютера для компов, специально разработанное на работе с видеорегистраторами TiVo.
Другая пользующаяся популярностью модель, Pioneer DVR-LX61D, предлагает скачка видео через USB-соединение на вашем компьютере. Это очень обычный метод передачи отснятых данных.
Чтоб выяснить более непосредственно, как подключить видеорегистратор к компу конкретно вашей модели, для вас придется изучить управление для юзера вашего девайса. Большая часть опций схожи: эти аксессуары употребляют порт Ethernet или USB для подключения к компу. Также проверьте наличие доступного ПО, созданного для работы с вашей моделью.
Что необходимо?
Маршрутизатор. это устройство, которое пересылает данные меж вашими сетевыми соединениями. Это предоставлят возможность подключить несколько устройств для совместной работы. Большая часть населения в текущее время употребляют Wi-Fi-маршрутизаторы, позволяющие подключать аксессуары по беспроводной сети. Но выполняется и проводное соединение.
Как подключить видеорегистратор к компу, используя таковой роутер? Для этой цели для вас пригодятся также кабели Ethernet. Они обычно маркируются как кабели CAT5 (категория 5) и употребляются для подключения к вебу. Большая часть видеорегистраторов с возможностью просмотра удаленно поставляются с сетевым портом, к которому можно подключить таковой провод. Время от времени производитель даже включает в набор кабель для подключения, но часто он очень маленький.
Для исходной опции необходимо какой-нибудь монитор, чтоб вы могли подключить DVR и просмотреть что остается сделать нашему клиенту функции, которые вы настраиваете. После установки этих характеристик он далее вам не будет нужен.
подключить видеорегистратор
к компу для просмотра? Некие аксессуары имеют выходы, которые также позволят для вас использовать телек в роли монитора, если подсоединить его при помощи BNC, HDMI, VGA как еще его называют даже составных RCA-подключений.
Как подключить монитор к
ноутбуку
?
Приобрести переходник с HDMI на VGA: Тут текстовая версия урока: .
Подключаем видеорегистратор sarmatt к компу
Подключаем видеорегистратор sarmatt к компу.
Проводное подключение
Как подключить видеорегистратор к компу через USB либо HDMI? Прикрепите аудио/видеокабель к задней части устройства. С применением HDMI просто выровняйте штыри от кабельного разъема с гнездом на DVR и накрепко прикрепите его. С использованием штекеров типа RCA воткните красноватые и белоснежные аудиоразъемы в надлежащие порты на задней панели видеорегистратора. Прикрепите другой конец кабеля к компу при помощи разъема HDMI по другому USB-порта.
Включите аксессуар и дождитесь, пока компьютер покажет сообщение «найдено новое оборудование», потом следуйте инструкциям для пуска вашего компьютерных программ для загрузки записей DVR на компьютер или данных с винчестера на устройство.
Беспроводное соединение
Есть ли возможность
подключить
видеорегистратор к компу без использования кабеля? Это доступно средством Ethernet/CAT5 прямо на маршрутизаторе либо модеме, который подключен к сети.
При всем этом локальная сеть полностью подойдет. Если у вас нет веба, Такой способ можно использовать. Но при всем этом вы не можете получить доступ к DVR на вашем телефоне либо посредством DDNS на компьютере вдалеке от дома. Данный способ подразумевает внедрение вашего ПК, ноутбука либо нетбука, если у него есть порт Ethernet, без использования веба для доступа к веб-интерфейсу юзера.
подключить
видеорегистратор к компу через роутер?
Все, расположите DVR рядом с вашим компом, довольно близко чтобы подключиться к нему кабелем Ethernet. Воткните один конец в соответственный разъем видеорегистратора, а другой. к компу. Затем для вас будет нужно подключить монитор по другому телек к вашему DVR, чтоб вы могли поменять характеристики сети. Необходимо соответствовать настройкам вашего компьютера. После подключения войдите в опции видеорегистратора.
Опции сети
Когда вы вошли в систему, перейдите на вкладку TCP/IP в разделе «Настройки сети» с применением головного меню (Главное меню> Характеристики сети> TCP/IP).
После чего в кино появится сетевая конфигурация как правило. Как подключить видеорегистратор к компу? Чтоб получить доступ к нему на вашем ПК, нужно поменять Айпишник, маску сабсети и шлюз по дефлоту.
Включите ваш компьютер и откройте интернет-браузер. Это будет единственный способ, который вы станете использовать для доступа к веб-интерфейсу через ПК либо ноутбук.
Вы заметите, что внедрение Айпишники по дефлоту для пробы
подключить видеорегистратор
к компу впрямую нельзя. Необходимо новенькая конфигурация сети, выполненная согласно с обоими устройствами.
Откройте командную строчку на компьютере. Самый резвый метод отыскать ее. использовать ваше изначальное меню и выполнить поиск cmd.exe для пуска приложения. Введите ipconfig и нажмите «Ввод». Прокрутите вниз пока, пока вы не достигнете опций локального соединения Ethernet-адаптера.
Сетевой адресок
Необходимо адресок IPv4 Autoconfiguration и маска сабсети. Оставьте открытым окно с такими параметрами:
Автоконфигурация IPv4 Адресок: 169.254.117.197
Маска сабсети: 255.255.0.0
Тогда откройте функции видеорегистратора. Как уже было обозначено, требуется внести конфигурации в адресок IPv4, отражающий подключение DVR. Используя компьютер и показанные характеристики, вы не можете использовать адресок 197 для видеорегистратора. Просто измените последнее число в адресе IPv4 на 198 либо 199 или используйте хоть какое число меж 0-255, которое не является последним номером в IPv4-адресе.
Как подключить качественный видеорегистратор для вашего автомобиля к компу, чтоб не вводить сетевые опции всякий раз? Снимите флаг DHCP, чтоб они изготавливались статичными. Они не изготавливаются изменяться при подключении к иной локальной сети по другому порту Ethernet.
Скопируйте информацию с компьютера на видеорегистратор, используя IPv4-адрес в роли Айпишника с последним номером. Маска сабсети желательна схожей. Шлюз как правило обязан изменен на адресок IPv4, настроенный как правило на компьютере, не считая того, что сейчас последний номер в адресе обязан быть изменен на 1. После конфигурации этих опций нажмите «Применить» и «Сохранить конфигурацию».
Продолжая делать аннотацию, как подключить видеорегистратор видеонаблюдения к компу, откройте ваш интернет-браузер и введите новый статический Айпишник DVR в адресной строке и нажмите Enter. Будет открыт веб-интерфейс. Может быть, для вас придется установить плагины и позволить им использовать эту функцию. После их установки на вашем компьютере следует разрешить их пуск на этом деле сайте.
Когда плагины были разрешены, попытайтесь войти в систему, используя имя юзера и пароль из опций видеорегистратора. Если вы не изменили функции, присутствующие по дефлоту, попытайтесь использовать в обоих полях значение admin.
В конце концов, веб-интерфейс будет доступен, и возможно просматривать камеру, записи, сохраненные на жестком диске, также изменять опции видеорегистратора.
Сейчас монитор по другому телек, которые были применены для просмотра DVR, не необходимы, потому что возможно использовать ваш компьютер для конкретного наблюдения за данными с видеорегистратора.
Примечание
Функции P2P и DDNS для мониторинга вашего видеорегистратора с телефона либо компьютера вдалеке от локальной сети не будут употребляться, так как он не подключен к вебу. Это разъясняется тем, что нереально поделиться вебом через Ethernet-порт, через который DVR подключен к ПК.
Если вы поставили цель подключить аксессуар к глобальной сети Интернет и использовать его удаленно, пригодится подключение с применением переадресации портов. Также конечно аналогичным образом использовать опции вашего маршрутизатора с подключением по Wi-Fi к хоть какому из провайдеров.
Подключение регистратора к компьютеру или к ноутбуку
Наиболее удобный и быстрый способ просмотра изображения с камер видеонаблюдения (подключаемые к регистратору ДВР по сети) через web-интерфейс вашего браузера, так как необходимый софт от видеорегистратора может не оказаться под рукой.
Распространенные браузеры на сегодняшний день это Internet Explorer, Google Chrome, Mozilla Firefox, Opera, Safari и для каждого из них необходим плагин который устанавливается автоматически при наличии интернета. Мы рассмотрим на примере web-браузера Internet Explorer, так как он чаще всего поддерживается производителями компьютерного оборудования на Российском рынке.
Первое. Настройка регистратора
Подключаем USB-мышь, которая прилагается в комплекте с регистратором, нажимаем правой кнопкой мыши, тем самым вызывая контекстное меню, после чего в появившемся окне выбираем раздел «главное меню» .
В главном меню находим раздел «настройка» и находим кнопку управления сетью.
Заходим в раздел «СЕТЬ» и указываем получение ip-адреса статическое (STAT)!
255.255.255.0 маска подсети
Проверяем порт web-интерфейса. У многих производителей он не 80 (который в свою очередь является по умолчанию для ip адреса) и если его значение другое, то при вводе значения 192.168.0.111 необходимо дописывать еще и порт. (Например, если порт будет 8000, то адрес указывается такой >> 192.168.0.111:8000/).
Второе. Настройка компьютера
Чтобы настроить ваше устройство, зайдите в ПУСК>ПАНЕЛЬ УПРАВЛЕНИЯ и найдите ссылку на «Центр управления сетями и общим доступом», если у вас операционная система (ОС) Windows 7 или 8.
*Пуск на операционной системе windows открывается клавишей «WINDOWS» на клавиатуре.
На windows XP также заходите в «Панель Управления» и выбираете ссылку «Сетевые подключения».
Интересный момент, если у вас Windows XP, то вы сразу попадаете в нужный раздел. Если Windows 7 или 8, то переходите из панели управления в папку «Центр управления сетями и общим доступом» и нажимаете ссылку «Изменение параметров адаптера».
Далее вы попадаете в папку «Сетевые подключения», где по умолчанию сетевая карточка называется «Ethernet» или «Подключение по локальной сети» . Нажимаем правой кнопкой мыши по значку и выбираем в пункте меню «свойства». После чего откроется меню управления сетевой картой, где мы находим настройки «Протокол интернета (TCPIP)».
В настройках ставим галочку напротив «Использовать следующий IP-адрес». Вписываем ip и маску подсети по аналогии, но ip-адрес, после третей точки должен отличаться от ip-адреса видеорегистратора. После чего нажимаем «ОК» чтобы настройки вступили в силу.
Так выглядит папка «сетевые подключения» в ОС Windows XP, принцип настройки идентичен!
Третье. Вход в меню управления видеорегистратора через web-интерфейс
Если у вас значок подключения по локальной сети с красным крестиком, то вы еще не подключили компьютер к видеорегистратору. Для этого используйте кабель (патч-корд), который идет в комплекте с вашим видеорегистратором.
После этого заходим в браузер «Internet Explorer» и вводим в адресной строке ip-адрес вашего видеорегистратора 192.168.0.111
Вводите логин и пароль, после чего нажимаете кнопку ВХОД. Далее попадаете в меню просмотра камер видеонаблюдения и меню управления видеорегистратором.
У нас на картинке видно, что идет трансляция самого видеорегистратора, но сигнал или питание с камер видеонаблюдения не подключены.
Если у вас появляется сообщение о том, что вы ввели не правильный пароль или логин, то самый быстрый способ решения этой проблемы, создать новую Учетную запись пользователя (меню на самом видеорегистраторе в разделе «пользователи» или «учетные записи»).
Если вы не можете скачать плагин, но при этом он предлагает его скачать, то Вам необходимо добавить Ip-адрес видеорегистратора в надежные узлы. На картинке ниже показано как это сделать.
1-Нажимаете кнопку Сервис в строке меню интернет браузера
2-Выбираете раздел Свойства обозревателя
3-Выбираете меню Безопасность
4-Ищете подменю Надежные узлы
5-Нажимаете кнопку добавить узлы
6-Вводите ip-адрес сервера
7-Нажимаете кнопку добавить. В иконке веб-узлы появиться ip-адрес видеорегистратора
Сохраняете настройки, перезагружаете web-браузер и пробуете скачать плагин заново.
Если Вы хотите смотреть онлайн видеонаблюдение через программное обеспечение, которое идет с видеорегистратором на диске, то принцип подключения такой же, за исключением того, что вместо браузера используется специальная программа. Инструкция входа и установки программного обеспечения на видеорегистратор идет, как правило, в комплекте в напечатанном варианте или на компакт диске.