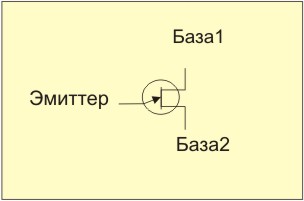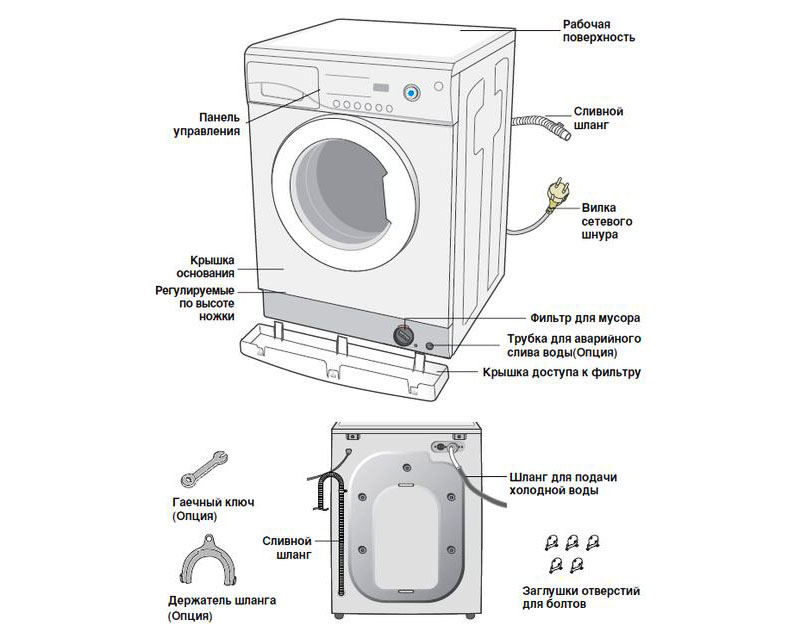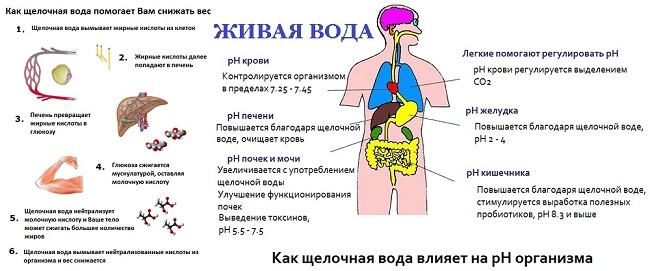Как сделать схему в Ворде, создать схему в Word 2003, 2007, 2010, 2013 или 2016
Если вам необходимо дополнить текст графическими элементами. Например, таблицами, графиками, диаграммами или схемами.
То, это можно сделать прямо в текстовом редакторе Word. Не прибегая к использованию сторонних программ.
Мы уже рассказывали о том, как сделать диаграмму в Word. В этот раз речь пойдет о схемах. Текстовый редактор Word оснащен множеством инструментов для создания схем. С их помощью вы можете рисовать различные геометрические фигуры, а также линии и стрелки. При этом нарисованную схему можно украсить с помощью с помощью теней или других графических эффектов.
Как сделать схему в Word 2007, 2010, 2013 или 2016
Итак, если вы хотите сделать схему в Word 2007, 2010, 2013 или 2016, то вам необходимо перейти на вкладку «Вставка». На этой вкладке есть две кнопки, которые можно использовать для создания схем в Ворде. Это кнопки «Фигуры» и «SmartArt».
При нажатии на кнопку «Фигуры» появляется огромный список фигур, которые вы можете вставить в документ.
Выбрав одну из этих фигур из списка, вы можете сразу нарисовать ее в любом удобном вам месте. Использовав несколько таких фигур вы без труда сможете сделать схему в Ворде. Пример простой схемы на скриншоте внизу.
При необходимости внешний вид нарисованных фигур можно менять. Для этого просто выделите одну из фигур и перейдите на вкладку «Формат». На данной вкладке можно изменить цвет фигуры, цвет рамки, цвет заливки, добавить тени и другие графические эффекты. Используя все эти возможности можно создать достаточно красивую схему (пример внизу).
Для того чтобы добавить на схему текст просто нажмите на нужную фигуру правой кнопкой мышки и выберите пункт меню «Добавить текст». После чего вы сможете вписывать текст прямо внутрь фигуры.
В итоге вы можете получить примерно вот такую схему.
Кроме этого вы можете сделать схему в Ворде при помощи кнопки «SmartArt». После нажатия на данную кнопку открывается каталог уже готовых схем. В котором вы можете выбрать один из подходящих вам вариантов.
После выбора подходящего варианта схемы на странице появится уже готовая схема.
Вам необходимо будет только добавить свой текст. Для этого достаточно просто кликнуть мышкой в один из блоков и вписать нужный текст.
Также вы можете изменить внешний вид сделанной вами схемы. Для этого выделите схему мышкой и перейдите на вкладку «Конструктор» или «Формат». Используя инструменты, доступные на этих вкладках, можно получить вот такую разноцветную и объемную схему как на скриншоте внизу.
Как сделать схему в Word 2003
Если вы используете Word 2003, то вы также можете сделать схему и добавить ее к вашему документу. Чтобы сделать это необходимо сначала открыть меню «Вид» и включить панель инструментов «Рисование».
После этого в программе Word 2003 появится панель инструментов для рисования различных фигур. Здесь будет доступны такие фигуры как прямоугольник, круг, линия и стрелка.
Для того чтобы нарисовать более сложные фигуры, можно воспользоваться меню «Автофигуры».
Как сделать схему в Word Online
Множество задач может решить пользователь программы текстового редактора Microsoft Word. Здесь предлагаются не только инструменты для работы непосредственно с текстом, но и решаются задачи по созданию ряда графических элементов. В этом материале расскажем, как сделать схему в Ворде Онлайн, а также остановимся на различных тонкостях данного процесса, и учтем вероятность этой работы в старых версиях Word.
Как сделать схему в Ворде Онлайн
Наглядная демонстрация различной информации сегодня пользуется большой популярностью. Можно создать презентацию, но есть и более простые способы решения таких вопросов. Для этого можно воспользоваться блок-схемами. Найти их можно через вкладку «Вставка».
Однако есть и более высококлассный инструмент, который появился в последних версиях Microsoft Word. Он называется «SmartArt», а вызывается на монитор через панель инструментов в разделе «Иллюстрации». Чтобы сделать схему с его помощью используйте следующий алгоритм:
- В окне выбора графических элементов найдите подходящий из предложенных готовых макетов.
- Для внесения дополнительного блока используйте кнопку «Добавить фигуру».
- Чтобы внести текстовую информацию внутрь ячейки, используйте окно «Область текста». Необходимо просто ввести символы вручную.
- Следующий шаг позволит изменить размер схемы. Для этого откройте раздел «Формат», справа в панели инструментов нажмите «Размер».
- В открывшемся окне введите высоту и ширину. Кстати, поменять можно весь документ, а также отдельные его ячейки.
А еще вы сможете поменять стиль вашей схемы полностью. Это доступно на вкладке «Конструктор» в подразделе «Стили SmartArt». Здесь предложены готовые решения, в числе которых есть вариации с наложением теней и даже 3D форматы.
Обратите внимание! Вы можете снова вернуться к выбору макета, но тогда все примененные параметры будут сброшены, и их придется установить повторно.
Как сделать схему в Ворд с рисунком
Кроме различных фигур и возможности добавлять текстовые сообщения в блок-схемах, есть еще одна интересная опция. Пользователи могут добавлять изображения – готовые фото или картинки. Чтобы сделать схему Ворд Онлайн с рисунком, используйте следующую инструкцию:
- Кликните на вкладку «Вставка».
- Перейдите на подраздел «Иллюстрации», кликните кнопку «SmartArt».
- В предложенной коллекции «Выбор рисунка» перейдите к пункту «Процесс», и два раза кликните «Процесс со смещенными рисунками».
- Для добавления картинки нажмите на значок с изображением гор и солнышка.
- Выберите изображение, нажмите кнопку «Вставить».
Как сделать схему в Word Online без SmartArt
На некоторых версиях Microsoft Word процесс создания схем будет чуть более кропотливым. Обычно это старые версии Ворда. Иногда данный способ используется, если макеты SmartArt не понравились вам. Чтобы создать схему таким способам, используйте готовый алгоритм:
- Откройте вкладку «Вставка».
- Нажмите на кнопку с названием «Фигуры».
- В списке кликните на понравившийся вариант. Здесь же расположены разные типы линий соединения блоков.
- Нажмите на ячейку правой кнопкой мыши. В этом меню можно добавлять текст, менять стили и цвета.
Используя различные эффекты, ваш рисунок станет более интересным и привлекательным. Так что хотите привлечь внимание читателей, используйте построение блок-схем.
Как составить схему в Microsoft Word
Блок-схемы позволяют систематизировать информацию, разобраться в последовательности действий. Используют их во многих сферах деятельности. Поэтому и при составлении документа в Ворд есть возможность легко составить такую схему. Как это делается можно увидеть на примере решения уравнения.
Сначала запускаем программу.
Создадим новый документ.
Произведём некоторые настройки. Во вкладке «Макет» выберем книжную ориентацию.
Для удобства, масштаб отображение уменьшим до 50%.
Во вкладке «Вид» поставим галочку на отображении сетки.
Теперь настроим сетку.
Выставляем шаг по 0,5см, как по горизонтали, так и по вертикали.
Эти действия нужны для того, чтобы блок-схема выравнивалась по сетке автоматически.
Блоки для схемы будем брать из направления «Вставка» — «Фигуры» — «Блок-схема». Указываем первый необходимый элемент.
Начертим фигуру произвольного размера. После этого откроется окно «Формат».
Установим размер блока.
Переходим в раздел «Стили фигуры».
Выбираем любой понравившийся стиль.
Затем правой клавишей мыши на блоке вызываем контекстное меню и назначаем фигурой по умолчанию. После этого все следующие фигуры будут воспроизводить один стиль.
Добавим на страницу формулу, по которой и будем строить алгоритм. Глядя на данное выражение, мы видим, что у нас используются 2 переменные (а и b) и ещё одну нужно будет ввести, чтобы сохранить результат вычислений.
Кроме того, условия будет, как минимум 2:
- Подкоренное выражение не может быть отрицательным.
- Результат знаменателя не может быть равен 0.
Исходя из этих сведений, приступим к начертанию блок-схемы.
Добавим новый блок, который будет содержать описание переменных, из вкладки «Вставка».
Устанавливаем и проверяем соответствие размеров с первым блоком.
Далее добавим ещё один блок, который будет отвечать за сброс значения переменной.
Теперь переходим к проверке условия, конкретно – к проверке переменной b. Она должна быть больше или равна 0. Для нового блока используем фигуру ромб из списка.
Чтобы текст помещался в ромб, увеличим его высоту до 3 см.
После выполнения условия может быть 2 варианта. Один из них – когда решения нет. Укажем это через блок вывода информации.
Второй вариант решения – проверяем условие, что знаменатель не равен 0. Для его отображения копируем и вставляем немного ниже ромб.
В данном случае тоже может быть 2 варианта. Первый – решения нет, а второй – непосредственно вычисление и присвоение найденного значения переменной (на схеме обозначается параллелограммом и прямоугольником соответственно).
Найденное значение так же нужно вывести и завершить программу.
Осталось соединить элементы. Переходим снова во «Вставка» — «Фигуры» и выбираем стрелку.
Чтобы линия была строго перпендикулярной, зажимаем клавишу Shift. Затем настроим фигуру. В разделе «Контур фигуры» зададим толщину 2,25.
Цвет поставим чёрный.
Кликаем правой клавишей мышки по стрелке и назначаем её линией по умолчанию.
Соединим остальные блоки.
Чтобы заменить изображение стрелок на сплошные линии в нижней части схемы, выделяем их, удерживая CTRL.
Затем переходим в «Контур фигуры» и указываем, что стрелки являются просто линиями.
Остались соединительные стрелки в центральной части блок-схемы. Их будем искать во вкладке «Вставка» — «Фигуры» — «Уступ со стрелкой».
Расставляем их по местам.
Заполняем значения блок-схемы.
Теперь отформатируем текст. Выделяем все фигуры, переходим во вкладку главное и редактируем показатели шрифта.
Размер контролируем, чтобы все значение поместилось в фигуре.
Блок-схема построена. Осталось перейти во вкладку «Вид» и отключить сетку.
Как сделать схему в Ворде
Работая в документе Ворд с текстом, Вам могут попадаться картинки, диаграммы, рисунки. Вставляя различные объекты в текст, он становится более наглядным, и тот, кто его читает, лучше воспринимает информацию.
В данной статье мы рассмотрим два способа, с помощью которых можно создать схему в текстовом редакторе MS Word – это рисунок SmartArt и вставка обычных Фигур. Показывать я буду в Ворде 2010, но данные скриншоты так же подойдут, если у Вас установлен Ворд 2007, 2013 или 2016.
На сайте уже есть статьи: как добавить рисунок в Ворд, и как сделать график в Ворде. Перейдя по ссылкам, Вы сможете их прочесть и сделать свой документ интересным и более информативным.
Как рисовать схемы с помощью SmartArt
Схема в текстовый редактор добавляется вставкой в документ рисунока SmartArt. Для этого перейдите на вкладку «Вставка» и в группе «Иллюстрации» нажмите на кнопку «SmartArt».
Появится вот такое окно. В нем нужно выбрать подходящий рисунок. Слева кликните по разделу, в примере «Иерархия», и выберите один из предложенных рисунков. Справа область предпросмотра, посмотрите, как она выглядит, и для чего больше подойдет.
Теперь приступим к размещению блоков. Удалить ненужные можно, выделив его мышкой и нажав кнопку «Delete». Уберите, таким образом, все лишние прямоугольники.
Дальше необходимо добавить блоки. Выделите тот, под которым нужно вставить дополнительные, и на вкладке «Работа с рисунками SmartArt» – «Конструктор» нажмите на кнопку «Добавить фигуру», в списке кликните по пункту «Добавить фигуру ниже».
После этого снова выделите верхний прямоугольник и добавьте еще один ниже. Здесь же Вы можете выбрать добавление нужного объекта выше выбранного блока, перед ним, или за ним.
После того, как Вы сделаете предыдущий пункт, нужно напечатать текст. Выделите область схемы и на вкладке «Работа с рисунками SmartArt» – «Конструктор» нажмите на кнопку «Область текста». Или же на левой границе нажмите на кнопку с двумя маленькими стрелочками.
Откроется сбоку небольшое окошко. В нем нужно ввести текст для каждого из блоков. Здесь маркерами обозначены уровни, а кликнув напротив маркера можно посмотреть, куда будет вписан текст.
Напишите напротив каждого маркера, какой текст должен быть в каком объекте.
Когда все заполните окно для добавления текста можно закрыть, нажав в нем на крестик.
Теперь можно поработать над внешним видом самой схемы. Для этого выделите ее и перейдите на вкладку «Работа с рисунками SmartArt» – «Конструктор». В группе «Стили SmartArt» можете выбрать любой другой стиль.
Также можно «Изменить цвета» схемы, кликнув по соответствующей кнопке.
Если Вам не сильно подошел выбранный вид, можете изменить его в соответствующей группе. Наведите курсор на любой из предложенных макетов, чтобы посмотреть, как будет выглядеть Ваша схема. Если этот макет подойдет больше, кликните по нему, чтобы выбрать.
Перейдя на вкладку «Работа с рисунками SmartArt» – «Формат» можно изменить любую фигуру или текст. Например, выделим фигуру, нажмем «Изменить фигуру» и кликнем по любой другой из предложенного списка. Для каждой можно изменить заливку, контур или добавить эффект.
Точно так же и для текста, выделите его и можно применить один из готовых стилей, изменить заливку, контур или добавить эффект.
В итоге, у меня получилась вот такая схема.
Как нарисовать схему со стрелками, используя Фигуры
Делать схемы в Ворде можно и другим способом, не используя готовых шаблонов, а создать ее с помощью вставки в документ подходящих фигур.
Для этого откройте вкладку «Вставка» нажмите на кнопку «Фигуры» и кликните по нужной из списка, это может быть овал, прямоугольник, ромб и другое.
После этого курсор поменяет вид с палочки на плюсик. Нарисуйте с его помощью фигуру в нужном месте документа. Затем у Вас появится вкладка «Средства рисования» – «Формат». На ней снова кликните по кнопочке «Фигуры» и нажмите по нужной в списке. Добавьте их все таким образом.
Если Вы нарисовали объект на листе и его нужно немного переместить, то сделать это можно мышкой, захватив за его границу. Или же выделите его, зажмите клавишу «Ctrl» и перемещайте с помощью стрелок на клавиатуре.
Дальше давайте соединим блоки прямыми линиями или стрелками. Выделите один из них, чтобы открылась вкладка «Средства рисования» – «Формат». Затем нажмите «Фигуры» и из выпадающего списка кликните, например, по стрелке. Нарисуйте стрелку, чтобы она указывала непосредственно на сам блок. Соединить несколько стрелок можно с помощью прямой линии.
Подробнее прочесть, как сделать стрелки в Ворде, можно в статье, перейдя по ссылке.
Чтобы нарисовать ровную горизонтальную или вертикальную линию, рисуя стрелку, нажмите и удерживайте клавишу «Shift».
Используя прямую и стрелку, у меня получилось нарисовать вот такую схему.
Теперь давайте изменим внешний вид стрелок. Выделяйте их по очереди, и для каждой можно выбрать один из готовых стилей, или нажмите «Контур фигуры» и сами выберите цвет, толщину стрелки и прочее.
Нажав «Эффекты фигур» можно добавить один из предложенных эффектов. Я выбрала тень.
Прорисовав и изменив вид всех стрелок, переходим к тексту. Выделяем один прямоугольник и на вкладке «Средства рисования» – «Формат» нажимаем на кнопку «Нарисовать надпись». Появится плюсик вместо курсора. Нарисуйте им прямоугольник для надписи в нужном блоке.
Дальше напечатайте текст. Добавьте, таким образом, текст во всю схему.
Как видите, прямоугольник для надписи залит белым и у него есть контур. Давайте это уберем. Кликайте по нему и на вкладке «Средства рисования» – «Формат» выбирайте «Заливка фигуры» – «Нет заливки».
То же самое повторяем и для контура: «Контур фигуры» – «Нет контура». Сделайте так для всех блоков с текстом.
Следующий шаг – это форматирование написанного текста. Выделите текст и на вкладке «Главная» выберите шрифт, размер, цвет и поставьте его по центру.
Итак, мы изменили вид стрелок и текст в схеме, осталось поработать с блоками. Выделите любой из них мышкой, кликнув по нему – откроется вкладка «Средства рисования» – «Формат». В группе «Стили фигур» нажмите на тот, который Вам понравится. Или используя кнопки «Заливка», «Контур» и «Эффекты» сделайте любой вид, который подходит больше.
Если нарисовав схему, Вы заметили, что нужно поменять один из блоков, например, прямоугольник на ромб, тогда не нужно его удалять и рисовать ромб, можно просто заменить. Выделите прямоугольник, для примера, перейдите на вкладку «Средства рисования» – «Формат» и нажмите по кнопке, на которой изображена линия с маркерами. Выберите в открывшемся списке «Изменить фигуру» и укажите, какую вставить.
Вот такая схема со стрелками получилась у меня. Скачать все, что было нарисовано во время написания данной статьи, можно с Яндекс.Диска, перейдя по ссылке: https://yadi.sk/i/61H5Cdak3KALtz.
Чтобы переместить созданную в документе схему немного в стороны или уменьшить/увеличить всю сразу, а не по одной фигуре, нужно сгруппировать все нарисованные объекты. Как сгруппировать фигуры в Ворде, прочтите, перейдя по ссылке.
На этом буду заканчивать. Попробуйте пошагово сделать все, как описано в статье, и у Вас обязательно получится.