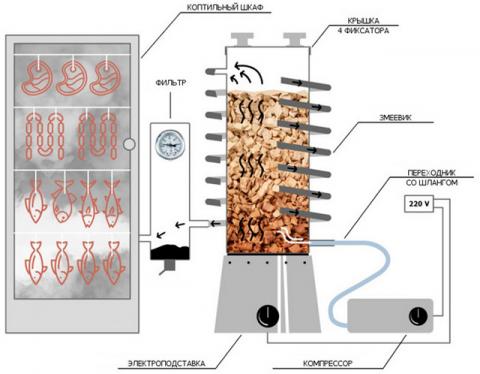Виды USB-разъемов
USB-разъемы – это двусторонние шнуры, которые позволяют связываться устройству (телефону, планшету) с компьютером. Существует 3 вида ЮСБ. Типы разъемов USB отличаются скоростью передачей пакетов.
Преимущества использования
Разъем USB (Universal Serial Bus) – технология по которой периферийное устройство подключается к ПК или Mac. ЮСБ-разъем – удобный способ проводного соединения гаджета с компьютером. Рассмотрим подробнее, что такое USB.
Преимущества использования последовательной универсальной шины.
- Распространенность. В каждом ПК в среднем 2-4 таких входа, что позволяет за 1 раз подключать несколько устройств сразу. Такая распространенность наблюдается уже давно.
- Простота в использовании. Пользователь не мучается с драйверами, никаких усилий прикладывать не приходится. Операционная система автоматически подключает необходимые драйверы для «видения» периферийного устройства. Юзеру достаточно подключить ЮСБ-кабель, остальное сделает компьютер.
- Высокая пропускная способность. Это позволяет обмениваться файлами с хорошей скоростью. Не нужно ждать 2-3 часа, пока выбранный файл сохранится на компьютер. Подобная операция занимает от 5-10 секунд до 10 минут (в зависимости от размера документа). Точная скорость зависит от вида ЮСБ.
- Зарядка. Помимо основных функций просмотра и передачи, доступна дополнительная — подзарядка. При подключении телефона к компьютеру через ЮСБ, устройство начинает автоматически заряжаться. Скорость получения энергии через компьютер меньше, чем скорость питания через зарядное устройство. Да и не всегда находится розетка под рукой.
Технология помогает пользователю связываться с компьютером за минимальное время. Удобно включить кабель в USB-выход и начать работу.
Виды разъемов
Виды USB-разъемов зависят от выполняемой функции и скорости с который передаются данные. Благодаря существованию нескольких типов ЮСБ-разъемов охватывается расширенный функционал, который позволяет пользователю упрощать связь компьютера с устройством (мышка, клавиатура, iPad, МФУ, сканер и другие).
При выборе ЮСБ необходимо обращать внимание на тип USB-кабеля, выполняемую и функцию скорость передачи.
Type-A
Этот разъем USB все еще занимает лидирующее место среди других типов. Пользователь сталкивается с такими кабелями каждый день. К ним относятся накопители (флешки), ЮСБ-кабели от зарядок. Большинство камер и роутеров оснащены этим видом ЮСБ-кабеля. Отличается надежностью и безопасностью в использовании. Его тяжелее сломать и вывести из строя.
Данный тип оснащен встроенной системой безопасности. Кабель возможно вставить в компьютер только 1 стороной. Если перевернуть шнур, то он попросту не зайдет в разъем. Что является преимуществом. Особенно при использовании кабеля неопытными пользователями.
Type-B
Тип B используется для подключения периферии – МФУ, сканеров, факсов и так далее. Кабель типа B не всегда поставляется в комплекте с устройством и часто его приходится докупать самостоятельно. Отличают 2 вида ЮСБ кабелей типа b: micro- и mini-USB.
Разновидность мини ЮСБ представляет собой устаревший USB-порт. Это ранняя версия микро типа. Использование мини ЮСБ сведено к минимуму. Но все-таки иногда встречаются устройства, использующие этот вид соединения. Как выглядит micro ЮСБ можно смотреть на фото.
Разъем Micro USB типа B — уменьшенный вариант разъема b (существует аналогичный вид и разъема А — Micro ЮСБ Type A). Разъем Micro USB используются в большинстве мобильных устройств (за исключением Apple). У Apple собственный разъем.
Type-С
Был придуман сравнительно недавно (первое появление на рынке в 2014 году). Разъем USB Type C находится в начале своего развития и активно не используется. Обладает уменьшенными размерами обоих входов. Впервые использован компанией Apple, которая и сегодня продолжает совершенствовать эту разработку.
Основные отличия Micro и Mini USB
Перечисленные виды ЮСБ разъемов имеют как общие сходства, так и различия. Связано это в основном с линейными размерами.
- Размеры устройства. Инженеры считают данную деталь важной, поэтому микро ЮСБ используется практически во всех мобильных устройствах. Micro занимает меньше места в устройстве, поэтому разработчики останавливают выбор на нем. Mini же имеет расширенную форму. Некоторые аналитики предрекают скорую гибель Mini ЮСБ, они говорят о том, что скоро он просто перестанет существовать. Micro тип выходит на лидирующие позиции.
- Micro USB создан из прочных материалов на основе Mini. Поэтому Микро считается улучшенной версией предыдущего поколения. Они реже ломаются.
Сегодня Микро тип используется в большинстве выпускаемых мобильных устройств. Использование Mini постепенно сокращается.
Классификация и распиновка
Распиновка USB включает в себя 4 провода, отмеченных определенным цветом. Два провода необходимы для питания, остальные — для передачи сигналов. В Micro типе шнуры крепче сцеплены. Поэтому устройство Micro считается надежнее в использовании. Поломка стандартных типов происходит из-за неплотной посадки проводов внутри кабеля. Классификация распиновки USB определяется на основе вида кабеля и входа (шкетекера) компьютера.
Совместимость интерфейсов
USB-разъемы одного вида различают по выпускаемой версии. Интерфейс стандарта 3.0 предлагает скорость передачи данных до 1 Гбит/сек. Стоимость 3-го стандарта на порядок выше второго, но пользователи останавливают выбор на нем, так как в стандарте 3.0 увеличена скорость передачи.
Интерфейсы совместимы, но работают с ухудшением качества и эффективности. Например, если вставить кабель 2.0 в порт 3.0, то передатчик будет работать со скоростью 2.0. Такое наблюдается и в обратную сторону.
Поэтому для правильного применения ЮСБ стандарта 3.0 нужен разъем в компьютере с такой же скоростью. Иначе деньги будут отданы зря. Скорость обмена информацией не изменится.
USB – последовательная универсальная шина, позволяющая устройству связываться с компьютером. Типы USB зависят от выполняемого кабелем функционала. К выбору кабеля нужно отнестись внимательно, от этого зависит скорость устройства.
Какие разъемы USB бывают и чем отличаются: USB A, USB C, Micro-USB и mini-USB
Разъемы USB есть в компьютерах, смартфонах и даже телевизорах. И все к ним привыкли. Но почему существует столько разновидностей? Чем они отличаются, кроме размера и формы? Читайте ниже.
Для начала, давайте определимся. Есть коннекторы (штекеры), а есть гнезда (разъемы, порты). Чтобы коннектор подошел к разъему, они должны быть одного стандарта.
Как выглядит разъем и штекер USB Type А
USB Type А – это стандартный плоский, прямоугольный коннектор, который можно найти хотя бы на одном конце каждого USB-кабеля. У большинства компьютеров есть от 4 до 6 портов USB-A для подключения различных устройств. Такие же гнезда можно найти на игровых приставках, телевизорах и других устройствах.
В свою очередь, штекер и разъем сконструированы таким образом, что надо подбирать какой стороной вставлять коннектор в гнездо.
Как выглядит разъем и штекер USB Type B
Не самые популярные коннектор и разъем. Почти квадратной формы со скошенными краями с одной стороны. Достаточно большие. Потому в смартфонах их не встретить. В основном, используются для подключения принтеров и других устройств, подключаемых к компьютеру.
Кстати, разъемы Mini и Micro, о которых мы поговорим ниже, считаются вариациями разъема типа B.
Чем отличается разъем и штекер Мини-USB (mini-USB)
Меньший тип разъема B, который был самым популярным на мобильниках до появления micro-USB. Сегодня они встречаются не так часто. Только на некоторых камерах, контроллерах PlayStation 3, MP3-плеерах и т.д. А еще в GPS-навигаторах.
Самый маленький разъем это Micro-USB
Слева Micro-USB
Пока еще самый популярный стандарт гнезда и штекера для мобильных и портативных устройств. Меньше, чем мини-USB. Собственно, потому и стал популярен на смартфонах. Не занимает много места. В последнее время стал уступать позиции USB-С. Из минусов Micro-USB можно отметить то, что приходится каждый раз подбирать какой стороной штекер включить в смартфон. В темноте так вообще очень неудобно.
В чем разница между Micro-USB A, Micro-USB B и Micro-USB AB
В свою очередь, разъем Micro-USB может быть двух вариантов: Micro-A и Micro-B. По аналогии с “полноценными” USB-A и USB-B, они отличаются формой. Тот что с буквой A – прямоугольный. А с буквой B – со скошенными краями.
Существуют также разъёмы типа Micro-AB, c которыми совместимы коннекторы и типа Micro A и Micro B.
Новенький разъем USB-С – одни плюсы
Справа USB-C
Новейший стандарт гнезда и коннектора USB. Вся его прелесть в том, что он двусторонний. А значит не надо подбирать, какой стороной его вставлять в телефон. Плюс поддерживает более высокую скорость передачи данных и большую мощность зарядки по сравнению с предыдущими типами USB. Не зря, стандарт быстрой зарядки USB-PD работает только на смартфонах, у которых есть USB-C. Такой разъем уже сейчас можно встретить на MacBook, в смартфонах Pixel и Nintendo Switch Pro.
Фирменный Lightning – только в айфонах и айпадах
Такой фирменный тип разъема вы можете встретить в технике Apple. По размеру он похож на USB-C и входит в стандартную комплектацию устройств Apple, выпускаемых с сентября 2012 года. Зачем Apple решила сделать свой фирменный разъем? Большой вопрос. Бытует мнение, чтобы побольше денежек содрать с владельцев айфонов и производителей аксессуаров.
Почему бывают разные разъемы USB с одним названием?
Все дело в стандартах (или поколениях USB). Вы, наверное, встречали надписи USB 1.0, USB 2.0 или USB 3. Они отличаются поддержкой некоторых функций, и, главное, скоростью передачи данных. Подробнее о них читайте здесь. А сейчас вы должны запомнить, что разъемы для поколения USB 3.0 могут иметь такие же названия, как для первого и второго поколения. Но при этом, у них совсем другая форма и контакты.
В приведенной ниже таблице показано, какие типы разъемов совместимы с какими стандартами. Обратите внимание, что устройства micro-USB, поддерживающие USB 3.x, имеют другой разъем.
Совместимость разъемов USB в зависимости от поколения USB
Разъем мини usb: размер, характеристика, распиновка и разновидности
Здравствуйте, уважаемые читатели! У многих часто возникает проблема: нет подходящего кабеля, чтобы «подцепить» нужное устройство к компьютеру, смартфону или планшету, особенно если они используют, например, мини usb.
В этой статье вы найдёте информацию о том, что нужно делать, если подходящего кабеля/переходника/удлинителя нет под рукой и как разбираться в классификации USB.
Под тоннами кабелей
Сейчас почему-то у многих новых ультрабуков и планшетов-трансформеров добавляют только 1-2 разъёма USB. Но сами подумайте: подключил мышку, вставил флешку или внешний жёсткий диск, а телефон садится и зарядить его никак, и решай — или перекидывать всё с флешки, или корячиться с тачпадом.
В моём случае всё было лучше — 3 разъёма, но знаете что? Третий разъём, конечно, USB Type-C. А подключить мне хотелось одну древнюю камеру с mini usb.
Что делать, если нет нужного кабеля
В любом другом случае я бы просто купил кабель-переходник и не заморачивался бы. Но даже на [urlspan]АлиЭкспресс[/urlspan], где я обычно покупаю кабели и переходники, за него просили слишком много. Так что во мне победил внутренний мужик-еврей, который стремится всё чинить и делать сам, лишь бы не платить лишние рубли.
Итак, взяв в руки паяльник . Ладно, а что если нет паяльника (или лень так заморачиваться) но есть лишний USB Type-C провод? У нас, к примеру, нашёлся USB C – microUSB, ну и, соответственно, родной USB – mini USB. Как же превратить их в USB Type-C – mini USB (и, при должном желании, получить ещё и USB – mini USB)?
Магии нет — просто необходимо варварски разрезать провода — можно прямо посредине, если хотите в итоге получить два кабеля. Внутри вы увидите четыре провода с изоляцией — чёрный, розовый, зелёный и белый. Отличий между мини и микро usb в распайке и распиновке нет, так что ничего сложного. Снимаем изоляцию, лудим, сматываем, по желанию паяем, сматываем обратно и вуаля!
Главное — не забыть про повторную изоляцию — сначала заизолируйте провода по отдельности, а потом — все вместе. Для этого вполне подойдёт обычная фольга и изолента, но можно купить и термоусадочные трубки под диаметр кабеля.
Какова же была моя радость, когда старенькая камера сумела таки заряжаться и сбрасывать все свои фотошедевры на ноутбук, при этом оставив мышку и жёсткий диск — мой внутренний еврей-мужик не так уж плох, оказывается.
Какие ещё есть варианты
Итак, перечислим все варианты, с помощью которых можно устранить проблему отсутствия необходимого кабеля:
- Купить нужный кабель на [urlspan]АлиЭкспресс[/urlspan].
- Варварский метод выше.
- Паяльник и распиновка (и провода-доноры или штекеры для нашего Франкенштейна).
Последний вариант вполне имеет право на жизнь. Если в продаже нет нужного кабеля, то часто проще купить штекер вместо целого кабеля-донора. Необходимую распиновку вы всегда сможете найти в интернете. Для того, чтобы восстановить или сделать зарядку с подходящим разъёмом вам придётся припаять всего два провода (красный — плюс и чёрный — минус).
От себя посоветую: если вы не профессионал — не пытайтесь перепаять USB c разъёмами HDMI, eSATA, 30pin, Lightning и другими, потому что велик шанс просто «угробить» провода. В таком случае лучше сбросить душащую вас жабу и раскошелиться на нормальный провод, чем переплачивать дважды.
1, 2, 3, A, B, C, M, F
Многих часто пугает непонятность в наименованиях разъёмов. Это становится причиной покупки кабелей в местных магазинах электроники с огромной наценкой, хотя можно было бы купить на AliExpress.
Давайте внесём ясность, что же значат эти цифры и буквы на кабелях ЮСБ.
M и F — это, соответственно, Male и Female, «папа» и «мама», «выход» и «вход». Соответственно, любой штекер по определению M, а любой разъём — F. Нужно переходник с входом USB и выходом microUSB? Смело включайте фильтр F/M!
A, B и C — если говорить простыми словами, то это, соответственно, «подходит к компьютеру», «подходит к периферии (телефону, планшету, принтеру)» и «универсальный» (если такой, конечно, имеется в устройстве). Возможно, вы удивитесь, увидев USB B — он абсолютно не похож на привычный нам USB A, который присутствует буквально везде.
USB B чаще всего используется для подключения, например, старых и не очень принтеров, сканеров, факсов и т.д. Так же почти нигде не используются micro- и mini-USB A-типа, потому что о-о-очень редкий ПК имеет такой разъём, а micro- и mini-USB B-типа захватили мир портативной электроники.
К слову, по распиновке micro- и mini-USB A и B отличаются только тем, что в А-версии четвёртый и пятый контакт соединены, а в В-версии четвёртый контакт остаётся неиспользованным. Таким образом, при должном умении можно превратить их из одного в другое.
1, 2 и 3 — версии USB. Версия 1 практически не встречается в продаже, 2 и 3 — распространены повсеместно и полностью совместимы (за исключением, разве что, USB B 2 и 3, которые используются для периферийных устройств).
Главное отличие в различных версиях — скорость передачи данных. ЮСБ версии 3 оснащены дополнительными пятью контактами для более быстрой передачи данных, однако при использовании, например, носителя, поддерживающего USB 3 в разъёме, который поддерживает только вторую версию, дополнительные контакты просто не будут задействованы.
Интересный факт: почти везде USB третьей версии помечены — их внутренняя «прокладка» вместо обычной белой окрашена в синий цвет, что позволит вам быстро определить, какие разъёмы у вас на ПК и поддерживает ли ваша флешка USB 3.0.
Зная это, гораздо просто сэкономить, покупая кабели, переходники и штекеры в интернет-магазинах. Роутер для беспроводной wi-fi связи легко превратить в проводной, всего лишь купив Ethernet-кабель, как мы уже знаем, M/M, то есть с двумя выходами.
Нужно удлинить кабель USB? Смело ищите USB F – USB M переходник с необходимой для вас длиной, при долгом поиске можно найти варианты вплоть до 10 метров! Как говорится «ищущий да найдёт» :З
На этом всё, надеюсь, наша статья была достаточно полезной для Вас! Если вам понравилось, то подпишитесь на любую из наших групп в социальных сетях или же на наш [urlspan]Youtube-канал[/urlspan].
Если вы хотите что-либо обсудить — делитесь записью на странице в социальных сетях или же пишите в комментарии — мы всегда рады отзывам и обсуждениям!