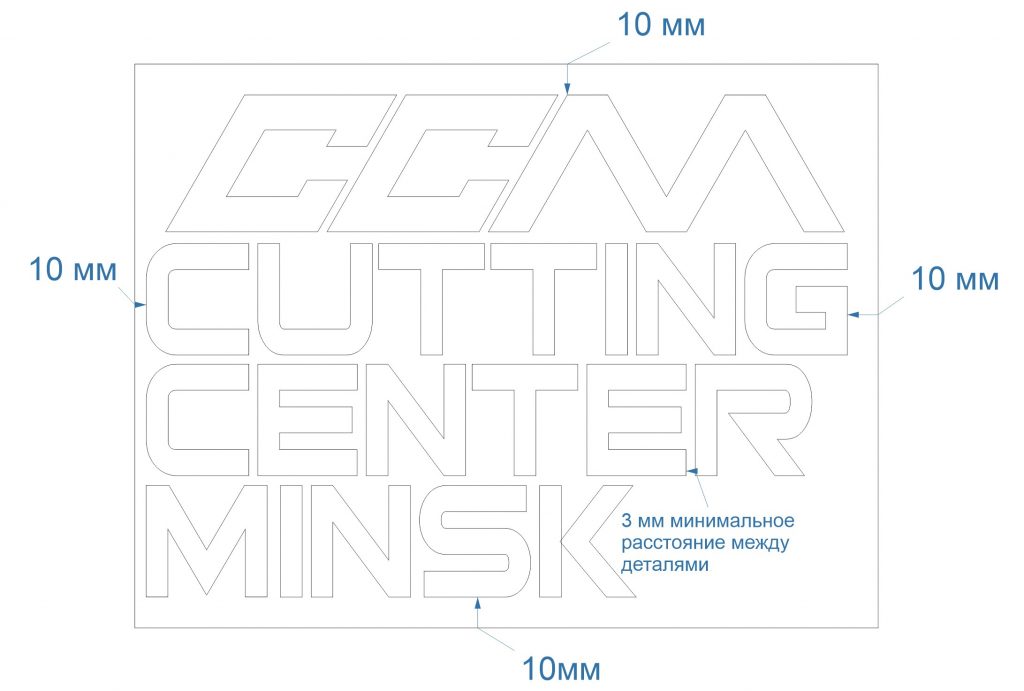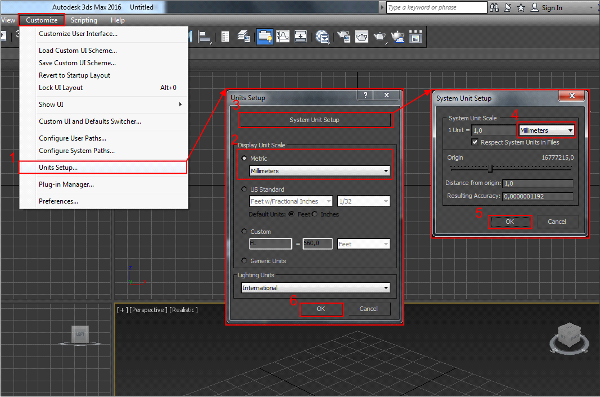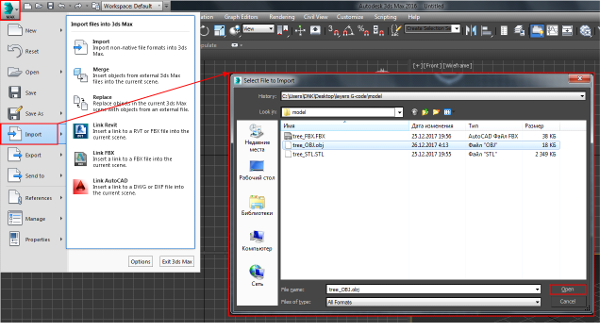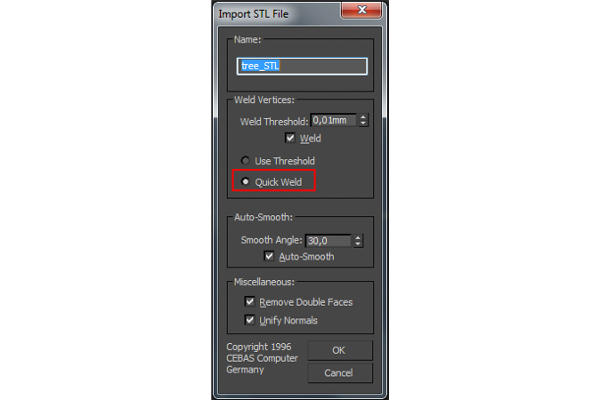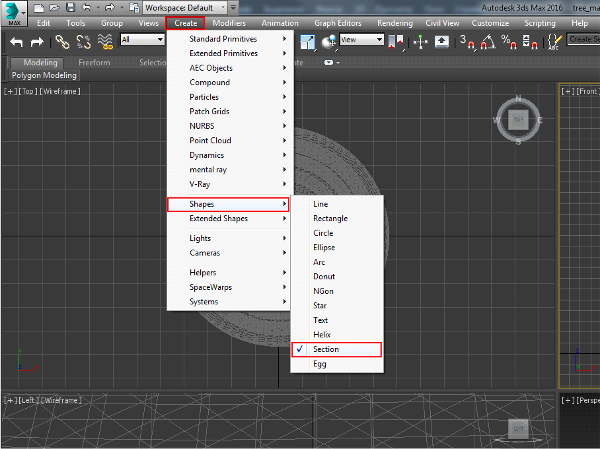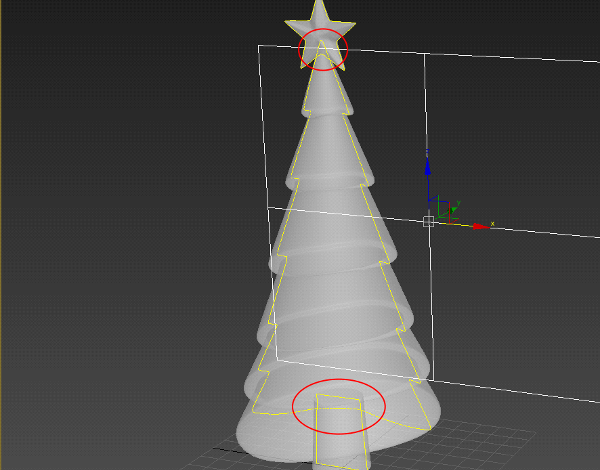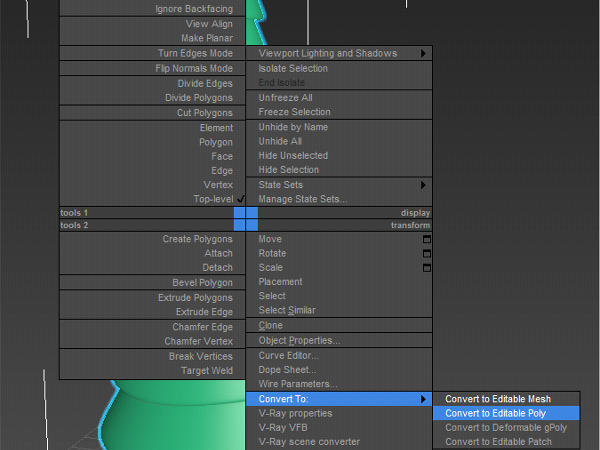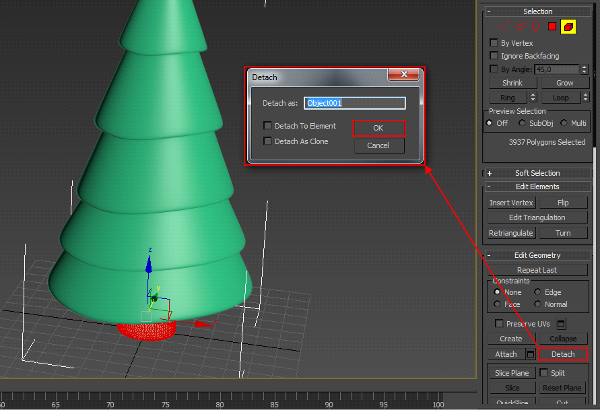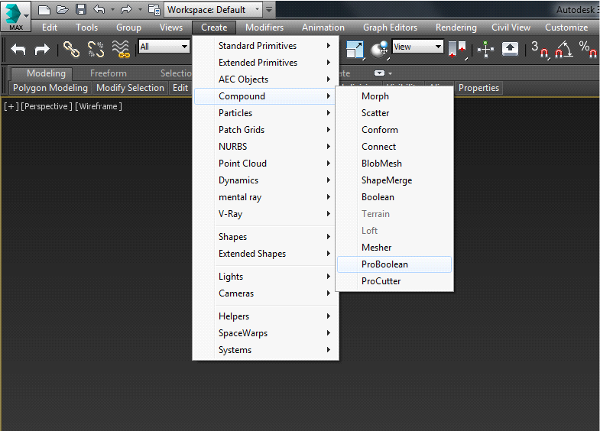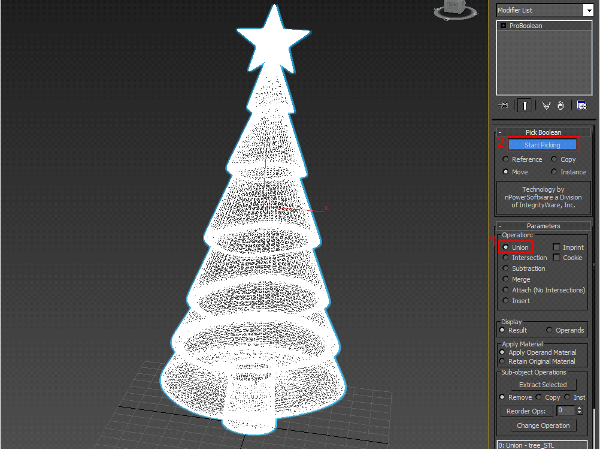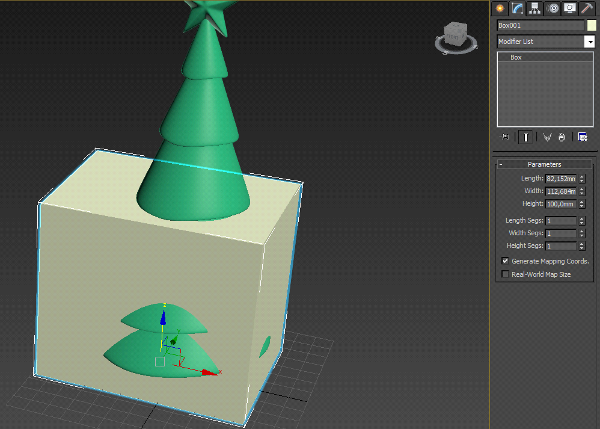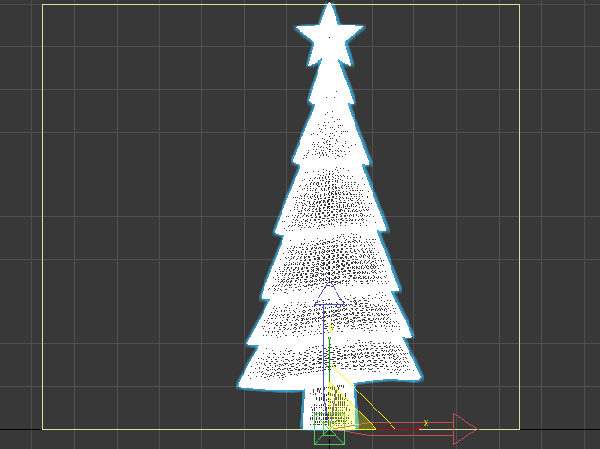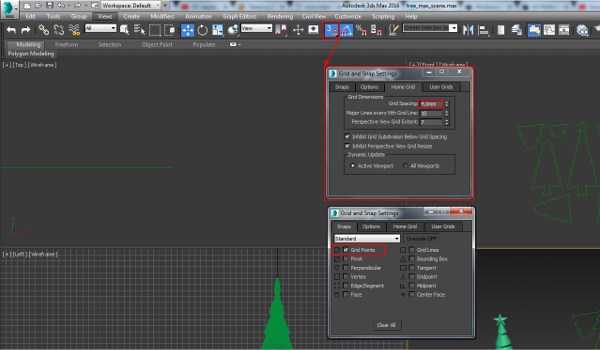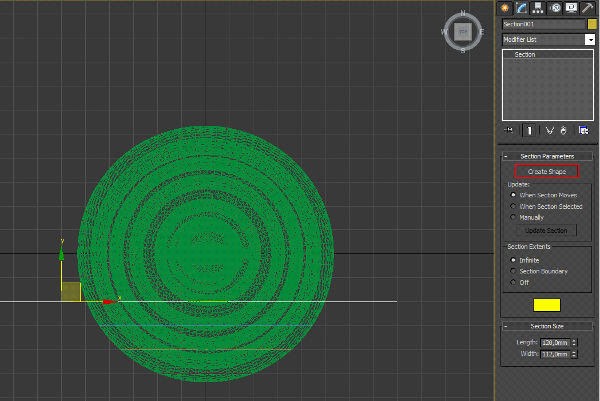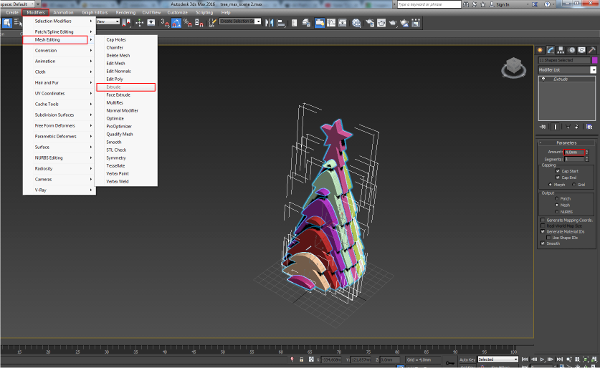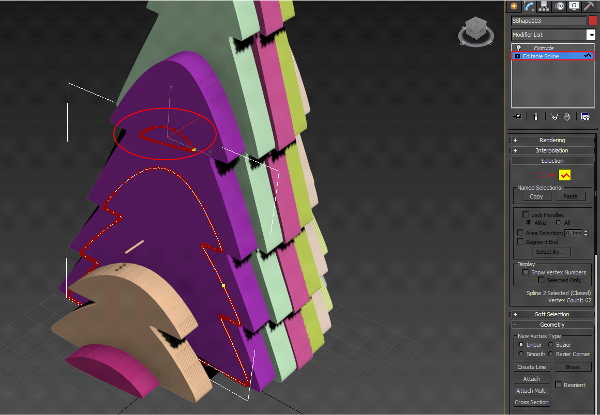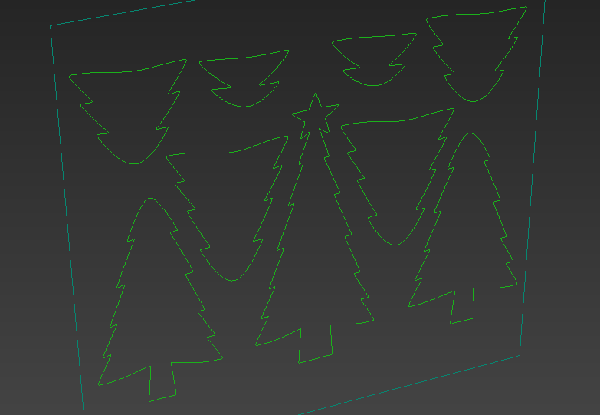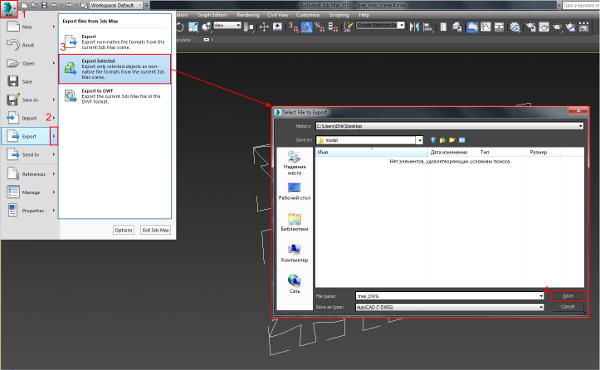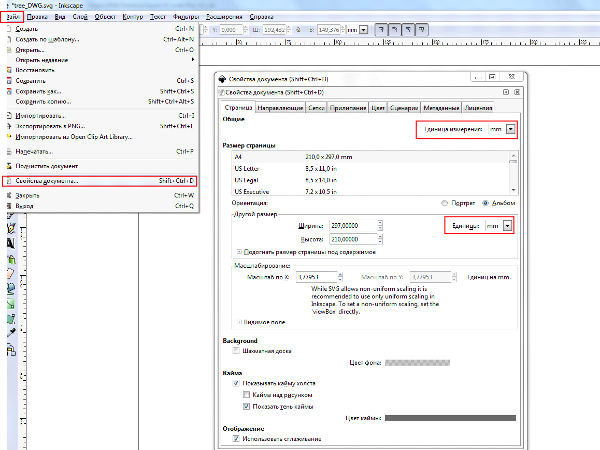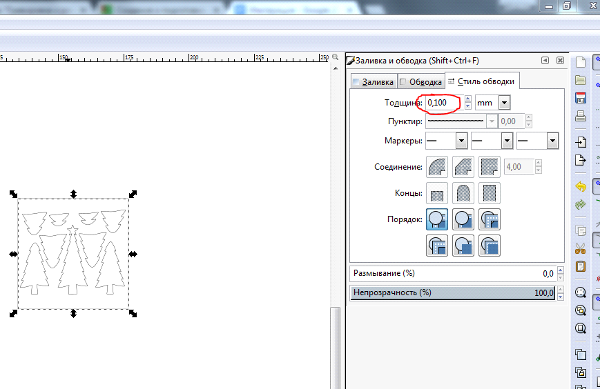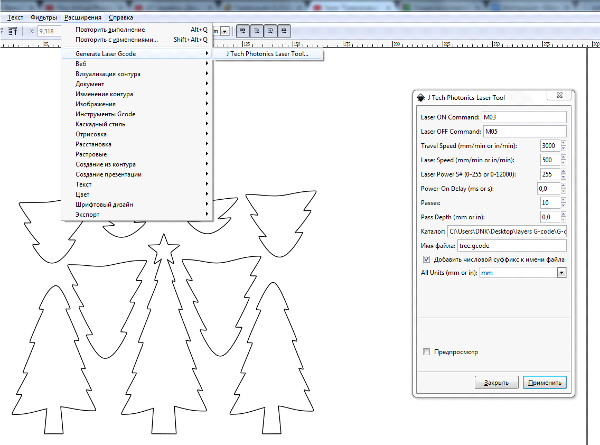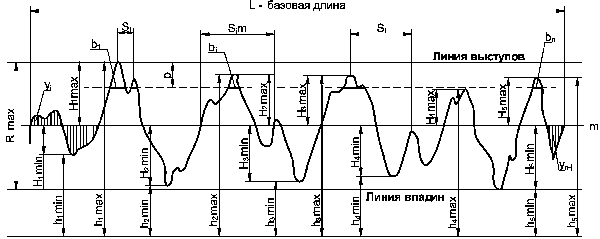Как подготовить макет
— Подпись материала и толщину помещайте прямо в документе над чертежом.
— Сохраняйте файлы в масштабе 1:1.
Не стоит путать заливку цветом макета и раскрашивание линий в необходимые цвета. Раскрашивайте линии, но не заливайте свои чертежи.
Все линии в макетах должны быть сверхтонкими, оборудование режет по линии, но толщину линии оно учитывать не может. Линии должны быть объединены.
Посмотрите, как подготовить линии в макете
Весь текст, все линии перед сохранением вам нужно обязательно преобразовать в кривую.
Если этого не сделать, то на открывающем файл компьютере файл может отобразиться не верно.
Посмотрите, как подготовить линии в макете
Если в вашем заказе используется фанера, массив, ЛДСП, ЛМДФ, ЛДВП, ПВХ, и вам важно направление волокон, то обязательно указывайте это специальным обозначением в вашем файле.
Если вам необходимо сохранить середину/выпадающие элементы или остатки материала, то обязательно пишите это в файле при размещении заказа.
По умолчанию все серединки и отходы выбрасываются.
Если вам необходимо вырезать одну деталь 10 раз, то размножьте ее 10 раз и скомпонуйте.
— Указывайте все размеры в миллиметрах.
— Обязательно сохраняйте все чертежи в формате один к одному, то есть в реальном размере.
— Если вы чертите не в программе Corel Draw, то для проверки верности масштаба укажите один или два размера из всего чертежа.
Мы их проверим, и если они будут сходиться — значит весь масштаб файла открылся верно.
- .CDR
- .DWG
- .EPS
- .DXF
- .AI
Если вы используете в своем чертеже смежные линии, то нужно учитывать, что существует большая вероятность при вырезании получить зубец до 1мм по торцу детали.
После резки первой, вторая смежная деталь может сдвинуться в материале и рез лазерным лучом уже будет проходить по смещенной относительно изначального положения заготовке.
Смещение — это следствие напряжения в материале, смещения из-за прожига лазерным лучом, термического воздействия и изгибания материала.
Для того чтобы верно подготовить макет для гравировки нужно исключить наложения и пересечения линий.
Обязательно нужно: соединить незамкнутые узлы и линии, линии всех гравируемых элементов закрасить в зеленый, объединить гравируемый элемент. Для проверки готов ли ваш макет, выделите его и нажмите на любой из цветов, если макет заполнится цветом в тех местах, где должна быть гравировка то все «ок».
Расстояние между деталями – любое.
Наложения: не допустимы, только если удалять смежные линии.
Расстояние до края заготовки: рекомендуется оставлять по 10мм с каждой стороны.
Если расстояние меньше, может взиматься дополнительная плата.
Лазерное оборудование может вырезать рисунок практически любой сложности. Вопрос заключается в том выдержит ли материал нагрузку своего веса и не сломается ли в тонких местах. Для разных материалов минимально допустимая толщина перемычек разная, не забывайте, что многое еще зависит от веса материала и нагрузки на элемент. В среднем от 1.5мм до 5 мм варьируются минимальная толщина.
Для более точной оценки обращайтесь за советом к менеджеру
После реза на выходе из станка заготовка изменяется в размере. Это происходит по тому что при термообработке под температурой часть материала сгорает. Сгорает от 0.05мм до 0.5 мм с каждой стороны. То на сколько уменьшится деталь зависит от мощности, на которой будет она резаться, соответственно, чем толще деталь тем больше мощность реза. Бумага примерно сгорает на 0.05мм, фанера 10мм на 0.3мм с каждой стороны.
При использовании контурной гравировки в своем задании учитывайте, что на маленьких элементах (при толщине фанеры от 3мм до 5мм) могут появляться сквозные отметки. Эти отметки можно увидеть с обратной стороны, чаще всего в виде точек. Чтобы такого не происходило нужно отказаться от использования тонких материалов. Либо уменьшить кол-во линий контурной гравировки на 1 см.кв, чтобы рисунок не был таким насыщенным.
- .DWG
- .EPS
- .AI
- CDR
- STL
Расстояние между деталями – 15мм.
Наложения: недопустимы. Только если удалять смежные линии (по согласованию с менеджером).
Расстояние до края заготовки: рекомендуется оставлять по 20мм с каждой стороны.
Если расстояние меньше, может взиматся дополнительная плата.
Расстояние между деталями – 15мм.
Сохраняйте файлы в масштабе 1:1. Дополнительно указывайте финишные габариты изделия.
Указать количество изделий.
Фрезерный станок оказывает большое давление на фрезеруемый материал, если линии/перемычки будут тонкими, то фрезерный станок может сломать заготовку. Поэтому толщина линий у фрезеруемых деталей должна быть больше 5мм, но чем толще, тем лучше.
Фрезерный станок режет фрезой, чаще всего используются фрезы диаметром 3,175мм или 4мм, 6 мм. Все внутренние углы будут составлять половину от диаметра выбранной фрезы — 1,5-3мм. Если вам важно, чтобы диаметр был минимален, указывайте это в вашей заявке.
Простой и бесплатный генератор коробок для лазерной резки.
Если у вас есть станок для лазерной резки фанеры, то вы, скорее всего, сталкивались с задачей вырезать коробку или ящик различного размера, с перегородками и без.Но что делать, если опыта в отрисовке подобных эскизов нет? А постоянно заказывать дизайн подобных вещей дело накладное. В данной ситуации отлично подойдет простой и бесплатный генератор коробок для лазерной резки на ЧПУ станках. Данная программа бесплатная и не требует установки на компьютер. Можно зайти через браузер на сайт и настроить параметры вашей коробки. Давайте рассмотрим, что может данный генератор коробок.
Основные настройки генератора коробок для лазерной резки.
Первый параметр в настройках генератора коробки это выбор толщины листового материала (фанера, пластик, акрил).
Также можно указать габаритные размеры будущего изделия в миллиметрах.
Кроме этого возможно изменение размера шипа соединения. Изначально у нас минимальный размер шипа.
При перемещении бегунка размер увеличивается.
Настраиваем тип коробки для резки на ЧПУ станке.
Изначально выбран тип открытой коробки. Эскиз для раскроя выглядит вот таким образом.
Можно изменить и сделать закрытую коробку.
Добавится верхняя крышка для коробки. Конечно, не представляю, для чего может понадобиться наглухо закрытая коробка.
И последний тип это ферма.
Достаточно интересное решение. Получается квадрат с отверстием по центру.
Дополнительные параметры для открытой и закрытой коробки.
При выборе закрытой или открытой коробки появляются дополнительные параметры, которые позволяют добавить в коробку разделители, сделать вырезы в стенках, и сделать наклон одной стенки на определённый угол.
Пример коробки с перегородками будет выглядеть следующим образом.
Если добавим наклон одной стороны и добавим вырезы в коробке, то получим вот такую заготовку для резки коробки на лазерном станке.
С настройками можно поиграться и получить достаточно интересные варианты макетов.
Дополнительные параметры для коробки в виде фермы.
Для фермы есть только один дополнительный параметр. Это наклон одной из стенок на определённый угол. И тут, на мой взгляд, есть ошибка разработчика. Одна деталь накладывается на другую при угле наклона больше 20 градусов.
Скачать макет коробки для лазерной резки.
Внизу программы есть две кнопки, одна позволяет обновить визуальное отображение макета. А вторая сохранить макет коробки для лазерной резки в формате .dxf.
Подведём итог.
Если поиграть с настройками, то можно получить большое количество различных коробок для изготовления на лазерном ЧПУ станке. Но это не единственная программа для создания коробок, в следующей статье продолжим экскурс по данной теме.
На сайте в разделе «Бесплатно для ЧПУ» вы можете найти готовые макеты для лазерной резки различной тематики.
Понравился статья Простой и бесплатный генератор коробок для лазерной резки? Не забудь поделиться с друзьями в соц. сетях.
А также подписаться на наш канал на YouTube, вступить в группу Вконтакте, в группу на Facebook.
Фомичев Георгий Игоревич
Спикер на международных конференциях в т.ч. Monage, IEEE, Maker Faire.
Подробная инструкция по 3D-моделированию объектов для лазерной резки
Стартап Endurance создает удивительные вещи, и в этом нам помогает замечательное сообщество. В этой статье мы расскажем, как сделать из 3D-модели реальный объект и вырезать его с помощью лазера Endurance.
Итак, нам нужно сделать вот такую замечательную елочку (пусть Новый год прошел, но мы уже готовимся к следующему).
Нарезка модели на слои для изготовления на станке с ЧПУ из листового материала.
Запустите программу Autodesk 3ds Max. Чтобы не было путаницы с единицами измерения, будем работать в миллиметрах. Перейдите в меню Customize>Units Setup. В открывшемся диалоговом окне Units Setup в разделе Display Unit Scale поставьте переключатель Metric и в выпадающем списке выберите миллиметры. Кликнете на кнопку System Unit Setup. В открывшемся окне также найдите миллиметры. Нажмите Oк.
Импортируем модель. Нажмите кнопку приложения и выберите команду Import. Выделите нужный файл. Нажмите Open.
В зависимости от расширения файла появится окно с настройками. При импорте из STL в диалоговом окне Import STL File в разделе Weld Vertices поставьте переключатель Quick Weld. Это значительно ускорит импорт.
Проверьте модель на наличие пересечения поверхностей. Выделите модель и сделайте ее полупрозрачной, нажав сочетание клавиш Alt+X (буква английская). На виде спереди создайте сечение Create>Shapes>Section.
На сечении хорошо видны пересечения поверхностей.
Устраним пересечения. Выделите елку. Конвертируйте модель в Editable poly. Щелкните правой кнопкой мыши по окну просмотра — Convert to Editable poly.
Нажмите клавишу 5 для перехода в режим выделения элементов. Выделите ствол и нажмите кнопку Detach на панели инструментов в разделе Edit geometry. Проделайте то же со звездой. Теперь это три отдельных объекта.
Объединим их булевой операцией. Выделите елку и создайте булевую операцию Create> Compound> ProBoolean.
На панели инструментов в разделе Parameters поставьте переключатель Union. Нажмите кнопку Start Picking. Выделите звезду и ствол. Еще раз нажмите Start Picking, чтобы закончить выбор объектов. Теперь модель не содержит пересечений поверхностей.
Приведем модель к нужному нам размеру, чтобы ее высота стала 10 см. Создайте бокс Create>Standard primitives>Box. На панели инструментов в разделе Parameters задайте значение параметра Hight — 100 мм.
Нажмите клавишу R для выбора инструмента Scale (масштабирование). Подгоните размер елки так, чтоб она касалась верхней грани бокса.
Нарежем модель на слои. Задайте шаг сетки равным толщине слоя. Щелкните правой кнопкой мыши на Snaps toggle. В открывшемся диалоговом окне Grid and Snap Setting во вкладке Home Grid задайте параметр Grid Spacing — 4 мм; во вкладке Snaps поставьте галочку напротив Grid Points.
Чтобы включить привязки, нажмите левой кнопкой мыши на Snaps toggle. Кнопка подсветится синим.
Создайте сечение на виде спереди Create>Shapes>Section. На виде сверху выставьте плоскость сечения перед моделью. Сдвиньте плоскость на одну клетку к модели и нажмите кнопку Create Shape. На панели инструментов во вкладке Modify сдвигайте плоскость по одной клетки и нажимайте Create Shape, пока не пройдете всю модель.
Должно получится что-то вроде этого:
Скройте елку. Выделите полученные кривые и примените к ним модификатор Extrude.
Удалим лишние контуры. Выделите слой. Нажмите на Editable Spline в стеке модификаторов. Нажмите клавишу 3, чтоб перейти в режим выделения сплайнов. Удалите лишние контуры.
Сохраним контуры для генерации G-code. Выделите все слои и удалите модификатор Extrude. Для этого нажмите правой кнопкой мыши в стеке модификаторов и в контекстном меню выберите Delete. Соберите все контуры в одной плоскости и добавьте рамку 160х160 мм.
Экспортируем контуры в DXF. Выделите все контуры, для чего нажмите кнопку приложения> Export>Export Selected. В поле Save as type выберите AutoCAD (*.DXF). Параметры экспорта оставьте по умолчанию.
Для генерации G-code будем использовать Inkscape и плагин JTP Laser Tool.
Так как Inkscape не поддерживает DXF, конвертируйте его в SVG с помощью бесплатного онлайн-сервиса DXFconverter.
Запустите Inkscape. Установите в качестве единиц измерения миллиметры.
Импортируем наши контуры. Можно просто перетащить SVG файл на холст Inkscape. Чтоб увидеть контуры, задайте им толщину больше нуля, например, 0,1 мм.
Чтоб привести размеры контуров к реальным, создайте прямоугольник такого же размера, какой была рамка вокруг контуров, 160×160 мм. Теперь отмасштабируйте рамку с контурами, так чтобы рамка совпала с прямоугольником. Удалите рамку и прямоугольник.
Осталось сгенерировать G-code. Для этого зайдите в РасширенияGenerate Laser Gcode JTech Photonics>Laser Tool.
Laser ON Command, Laser OFF Command — команды включения/выключения лазера; Travel Speed — скорость при выключенном лазере; Laser Speed — скорость при включенном лазере; Laser Power — мощность лазера (255 соответствует 100% мощности); Power On Delay — задержка включения лазера; Passes — кол-во проходов; Pass Depth — смещение лазера вниз после каждого прохода.
В поле Каталог указываем куда сохранять G-code. Для начала генерации нажмите Применить. Через какое-то время в указанном каталоге появится файл с G-code.
Теперь можно резать.
Непосредственно о работе с лазерами читайте в других материалах от Георгия Фомичева или на сайте компании Endurance.