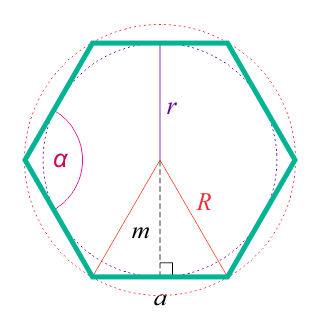Как быстро подключить компьютер к смартфону и использовать все функции
Подключение телефона к компьютеру полезно во многих случаях. Часто память смартфона оказывается перегружена избытком фотографий и документов. В этом случае стоит избавиться от них, перенеся их на диск компьютера.
Вы можете сделать это разными способами – с помощью правильного кабеля или без проводов.
Как подключить телефон с помощью USB-кабеля?
Вы задаетесь вопросом, как быстро и легко подключить телефон к компьютеру через USB? Каждый смартфон поставляется с USB-кабелем, который можно использовать как для зарядки, так и для подключения телефона к компьютеру. Независимо от того, какое у вас оборудование, практически каждое устройство имеет соответствующий порт, который подходит для подключения кабеля, через который вы можете легко подключить телефон к компьютеру.
Этот способ подключения Android к компьютеру означает, что как только оба устройства подключены к кабелю, операционная система компьютера должна обнаружить смартфон и позволит вам принять меры.
Сложности могут возникнуть в случае использования старых систем Windows – в такой ситуации вам следует установить соответствующие драйверы для правильного USB-соединения с устройством Android. Независимо от производителя, шаги, которые необходимо предпринять, аналогичны. Например, подключение Samsung Galaxy Mini к компьютеру аналогично подключению телефона Huawei к компьютеру.
Когда драйверы установлены правильно, на вашем смартфоне появится сообщение о том, что устройство было подключено как мультимедиа – это означает, что теперь устройства подключены, и вы можете загружать файлы с компьютера на телефон практически без проблем и наоборот.
Если вы нажмёте на сообщение, то появятся другие параметры, например, перенос фотографий – смартфон определяется как камера. Это удобно, когда вы хотите позаботиться о переносе фотографий непосредственно в графические программы, как в формате JPG, так и в формате RAW. Последнее расширение поддерживают многие модели топовых смартфонов.
Однако, если вы хотите перенести файлы с телефона на компьютер или наоборот, вам нужно выбрать «Передача файлов» – большинство смартфонов позволяют импортировать файлы только при включении этой опции. Затем на экране компьютера на вкладке «Устройства и диски» появится значок вашего смартфона. Если вы нажмете на него, вы сможете выбрать отдельные папки на вашем смартфоне и просматривать файлы – фотографии, документы в различных форматах, файлы игр и многое другое.
Если вы хотите перенести файл из памяти телефона на компьютер, просто скопируйте или вырежьте его из соответствующей папки и вставьте в память компьютера в подходящем месте. Если, с другой стороны, ваш телефон требует установки соответствующего программного обеспечения, вам следует включить специальную программу и использовать её для передачи файлов между двумя устройствами.
Подключение телефона к компьютеру через USB также может поддерживаться специальным программным обеспечением производителя. В этом случае вам решать, хотите ли вы устанавливать на компьютер дополнительную программу для передачи данных на мобильное устройство.
Как синхронизировать телефон с компьютером без USB-кабеля?
Существует также опция, которая позволяет подключить телефон к компьютеру через Wi-Fi. Это так же просто, как USB-соединение. Этот метод позволяет не только передавать файлы с телефона на компьютер, но и совместно использовать Интернет с одного устройства на другом. Как подключить интернет с телефона к компьютеру и наоборот? В настоящее время все смартфоны позволяют это.
Сначала создайте мобильную точку доступа. Для этого оба устройства должны быть включены, затем вам нужно активировать опцию «Мобильные данные» в настройках телефона и найти функцию «Общий модем» в настройках сети. Следующим шагом является запуск опции под названием «Точка доступа Wi-Fi» или что-то подобное.
Теперь вам нужно найти эту сеть в списке подключений Wi-Fi на вашем компьютере – нажмите «подключиться» и наслаждайтесь интернетом на обоих устройствах.
Однако, если вы хотите синхронизировать ваш телефон с ПК для передачи файлов с ПК на мобильный и наоборот, вам нужно предпринять несколько шагов. Конечно, оба устройства должны быть включены. Затем нажмите на значок сети на компьютере, и если он не подключен к домашней сети Wi-Fi – установите это соединение сейчас. В настройках смартфона активируйте функцию подключения Wi-Fi и найдите ту же сеть, что и на компьютере.
Подключение телефона к компьютеру с установленной Windows 10 может отличаться. Вы можете использовать встроенное приложение «Ваш телефон». Благодаря этому возможно:
- чтение и отправка СМС с компьютера
- передача файлов
- получение уведомлений
- просмотр фотографий
- голосовые звонки
Таким образом, подключение смартфона к компьютеру возможно после подключения обоих устройств к домашней или локальной сети. Найдите приложение «Ваш телефон» на своем компьютере, войдите в свою учетную запись Microsoft, а затем добавьте своё мобильное устройство. Выполните синхронизацию и дайте устройствам соответствующие разрешения.
Телефон также может быть подключен к компьютеру через Bluetooth – для этого вам нужно запустить эту опцию в настройках телефона и выполнить сопряжение с компьютером. Условие, которое необходимо выполнить для подключения устройств, – это их близость – вы должны находиться в той же комнате, что и компьютер, на котором также надо включить опцию Bluetooth.
Чтобы связать их друг с другом, необходимо ввести ПИН-код, одинаковый на обоих устройствах. Если вы получите подтверждение того, что они успешно соединились, вы можете легко передавать файлы между телефоном и компьютером. В случае сбоя подключения вам может потребоваться загрузить соответствующее программное обеспечение от производителя смартфона.
Подключение телефона к компьютеру позволяет не только передавать файлы, но и делиться интернетом и многое другое. Благодаря этим простым решениям передача файлов с одного устройства на другое больше не будет проблемой для вас.
Как подключить телефон к компьютеру через USB-кабель
Рано или поздно приходит момент, когда надо подсоединить телефон к ПК. К примеру, чтобы сбросить музыку, документы, фильмы или обновить прошивку. Есть несколько способов сделать это, но самый универсальный и надежный — через ЮСБ-кабель. Несмотря на то, что все кажется простым, иногда возникают сложности с сопряжением: гаджет не определяется операционной системой Windows или функционирует лишь зарядка, а передача файлов недоступна. Чтобы впредь у вас не возникало проблем, мы разберем, как подключить телефон к компьютеру правильно, дабы избежать возможных неприятностей. Кроме этого, рассмотрим пути решения популярных неполадок, которые могут возникнуть.
Как правильно подключить телефон к компьютеру по USB-кабелю?
Передача документов при помощи кабеля — оптимальный вариант, если необходимо переслать большой объем данных за короткий промежуток времени, так как трансфер по Wi-Fi хоть и удобнее, но медленнее.
Помните, старайтесь пользоваться стандартным шнуром, который шел в комплекте, во избежание непредвиденных конфликтов и неполадок.
Порядок действий при подсоединении:
- вставьте кабель в разъем телефона, затем другой конец к компьютеру;
Внимание! Если вы впервые соединяете девайс с ПК, то Windows начнет загрузку драйверов, которая займет от одной до десяти минут. Наберитесь терпения, можете посмотреть на прогресс установки через всплывающее окошко, которое появится при подключении. Обычно инсталляция проходит без проблем, но иногда случается сбой и не все драйвера закачиваются. О том, как с этим бороться, читайте ниже в отдельном пункте.
- после обработки драйверов операционка предложит выбрать, что делать с новым устройством;
- теперь аппарат отображается в списке портативных устройств;
- чтобы увидеть их, откройте «Мой Компьютер», далее кликните по иконке с названием своей модели телефона, и вы попадете в корневой каталог (если установлена карта памяти, то сначала нужно выбрать, с чем работать: с ней или встроенным хранилищем).
В следующий раз загрузки компонентов для совместимости не будет. Поэтому смартфон определится сразу.
Внимание! Если что-то не получается, перезагрузите мобильник, ПК, а затем попробуйте снова проделать описанные выше манипуляции.
Настройка телефона
Есть несколько параметров в Android, влияющих на коннект с компьютером. Иногда пользователь что-то не то выбирает или меняет, а бывает, что подключенный аппарат по умолчанию работает в неправильном режиме соединения.
Параметры USB-подключения
Почти все современные мобильники могут коннектится с компьютером в разных режимах. Частенько дефолтным является параметр «Режим зарядки», то есть когда вы вставляете шнур в порт системного блока и гнездо телефона, второй начинает заряжаться, а не открывает доступ к хранилищу. Но это легко пофиксить, для этого нужно:
- свайпнуть «шторку» вниз и найти пункт «Зарядка через USB»;
- тапнуть по нему, выбрать «Передача файлов» (MTP).
Устройство переориентируется на передачу файлов, и вы сможете копировать их, перемещать, создавать папки и пр.
Манипуляции с Отладкой по USB
Иногда помогает переключение отладки. Чтобы найти ее, нужно разблокировать меню «Для разработчиков», для этого перейдите в «Настройки» — «О телефоне» и семь раз подряд нажмите на «Номер сборки».
Внимание! В MIUI откройте «Настройки» — «Об устройстве», семь раз кликните по «Версия MIUI».
Вернитесь в основное меню, откройте появившееся меню, расположенное в самом низу. Листайте немного вниз, пока не наткнетесь на «Отладка по USB». По умолчанию она выключена, включите ее, это может помочь, если коннект с компьютером никак не устанавливается.
Также можете попробовать отключить ее, если она изначально активна. Иногда это помогает.
Почему компьютер не видит телефон при подключении через USB?
Коротко рассмотрим основные помех, которые могут возникнуть, если вы решите подключить телефон к компьютеру через USB-кабель.
Причина №1. Аппаратные неисправности
Часто кабель, который вы подключаете ломается где-то внутри, поэтому контакт «не идет». Удостоверьтесь в исправности шнура, попробуйте зарядить с его помощью телефон через розетку. Если ток пошел, то кабель рабочий, порт девайса тоже. Однако в случае обнаружения повреждения замените шнур на новый оригинальный или аналогичный по качеству, который будет совместим с телефоном.
Вставьте в разъем компьютера флешку, если она определится — гнездо в ПК также в порядке. В противном случае протестируйте остальные гнезда и воспользуйтесь исправным.
Причина №2. Старая операционная система
Владельцы Windows XP не всегда могут беспрепятственно скидывать файлы на смартфон по причине отсутствия нужных компонентов. Скачать вы можете их по ссылке www.microsoft.com/en-US/download/details.aspx?id=19153 с официального сайта Microsoft. После инсталляции все должно заработать, если проблема была только в этом.
Причина №3. Сбой установки драйвера устройства
Это одна из самых неприятных причин, но исправить ее не так трудно, как может показаться. Приступим! Сделайте следующее:
- откройте «Диспетчер устройств», для этого кликните правой кнопкой мышки по пустому месту на рабочем столе и выберите этот пункт в окошке;
- раскройте меню «Контроллеры USB», проверьте, не отмечен ли ваш телефон красным или желтым цветом, сигнализирующем о сбоях;
- если да, щелкните по нему два раза левой кнопкой, перейдите в окно «Драйвер»;
- удалите там старый драйвер, после чего нажмите «Обновить»;
- если телефон когда-то подсоединялся, то выберите «Выполнить поиск драйверов на этом компьютере», так как они остались в системе. В ином случае клацните по «Автоматический поиск обновленных драйверов».
Когда процесс завершится, телефон должен опознать ваш смартфон.
Причина №4. Отсутствие Universal Adb Driver
Этот драйвер также очень важен и отвечает за сопряжение. Загрузите его по ссылке adb.clockworkmod.com. Компонент поможет, если не удается скачать или установить драйверы телефона или планшета. Он предназначен для функционирования Android Debug Bridge, а также всех программ для синхронизации Android с ПК. Очень часто его установка помогает решить проблемы, возникающие при попытке подключить телефон к компьютеру через USB.
Особо сложного в подсоединении и исправлении неполадок нет, а зачастую соединение нормально проходит само. Однако, если вы столкнулись с проблемами, то для начала сделайте самые простые шаги по их ликвидации, а затем переходите к более сложным.
Как подсоединить смартфон к компьютеру
Если вы не можете подключить смартфон для передачи файлов к компьютеру, а вам нужно срочно перенести на ПК фотографии или другие файлы, то можно вытащить из смартфона microSD карту и вставить ее в компьютер. Для этого вам потребуется иметь картридер, встроенный в устройство, или специальный USB-модуль с разъемами для считывания разных карт памяти.
Во всех ноутбуках есть картридер SD. К нему можно подключить флеш-карту из телефона, но только при помощи переходника, продающегося вместе с ней. Описанная альтернатива не подойдет, если у вас смартфон имеет только внутренний накопитель.
Инструменты для синхронизации смартфона
Производители смартфонов часто создают для своих смартфонов специальную программу для их синхронизации. Успешными базовыми продуктами можно назвать лишь iTunes и Active Sync от Nokia. Остальные программы не отличаются достаточным количеством опций и корректной работой.
По этой причине разработчики создали собственные универсальные продукты, открывающие доступ к звонкам, сообщениям, списку контактов и всем файлам устройства. Разберемся, как подключить телефон к компьютеру через такие программы.
MyPhoneExplorer
Программа распространяется бесплатно, ее нужно скачать с сайта разработчика и установить на свой компьютер. После этого следуйте инструкции:
- Подключите к компьютеру телефон с активированным режимом «Отладка по USB».
- Запустите программу и нажмите F1, после того как она откроется.
- Теперь вам нужно выбрать из меню пункт «USB-кабель».
- После этого программа найдет ваш смартфон, и вы сможете приступить к работе с его файлами.
Недостаток этой программы в чрезмерно долгой синхронизации. Достоинствами являются: доступ ко всем важным разделам смартфона (звонкам, сообщениям, файлам, органайзеру), удобный интерфейс, возможность управления телефоном с компьютера. Также при помощи утилиты можно протестировать память устройства и оценить его быстродействие. В сборке нет ничего лишнего, только полезные опции.
MoboRobo
Еще одна хорошая программа для управления смартфоном с компьютера. Она также бесплатна. Работает утилита на тех же принципах, что и описанная выше. Единственное отличие, что после запуска программы нужно будет нажать мышкой на кнопку Refreshing.
Эта программа синхронизирует ваш смартфон и дает возможность получить доступ ко всем основным функциям. Недостатком программы является отсутствие русификации, но интерфейс ее понятен, вы найдете все нужные раздели по пиктограммам. Преимуществом этой программы можно назвать стильный дизайн и корректное подключение смартфона по Wi-Fi.
Подключение смартфона к компьютеру через Wi-Fi и приложения, помогающие его настроить
О возможности соединить устройства при помощи общей беспроводной сети знают немногие. Но решить проблему, как подключить компьютер к телефону через Wi-Fi, не получится без специальных программ. Их необходимо устанавливать, как в сам смартфон, так и на ваш ПК. Приведем наиболее популярные методы синхронизации.
ES Проводник
Работу с этой программой можно разделить на два этапа.
Первый. Необходимо подготовить смартфон к соединению по инструкции:
- Просмотрите список программ, если в нем есть ES Проводник, откройте его. Если этого приложения нет, то зайдите в Play Market и скачайте его на устройство, а затем запустите.
- Зайдите в дополнительные настройки приложения.
- Найдите вкладку «Сеть» и нажмите на ссылку «Удаленный доступ».
- Нажмите на кнопку «Включить».
Важно, чтобы смартфон и компьютер были подключены к одной сети Wi-Fi. После того как вы проведете предварительную подготовку, можно приступать ко второму этапу – работе с компьютером. Действовать нужно так:
- Откройте любой браузер
- Введите в адресную строку цифры, которые высветились на экране смартфона при активации удаленного доступа.
- Нажмите Enter.
- После загрузки страницы на ней появится файловая система смартфона.
Вы сможете перемещать папки, удалять их или отдельные файлы, копировать, просматривать или переименовывать. Недостаток описанного способа в том, что вы не сможете получить полный доступ к файлам и работать с ними совместно с компьютером. По этой причине были разработаны более совершенные способы синхронизации.
Если вы захотите скачать информацию со смартфона, то вам необходимо будет скопировать путь из адресной строки браузера и вставить его в проводник. Каталоги откроются в том же виде, что и в компьютере. Некоторые пользователи открывают файловую систему сразу в проводнике, это дает больше возможностей, но вы все равно не получите полной синхронизации.
AirDroid
Если вы хотите полностью синхронизировать свой смартфон и компьютер, то вам потребуется скачать иное приложение – AirDroid. Эта утилита также устанавливается на смартфон, а на компьютере доступ открывается через любой браузер. Лучше всего использовать Opera, Chrome и подобные им более совершенные программы. Инструкция по работе с этим приложением следующая:
- Скачайте программу в Google Play. Вам потребуется иметь на устройстве для этого около 30 Мб свободного пространства.
- Запускаем программу. В ней можно регистрироваться, но при желании этот шаг можно пропустить. Авторизация дает лишь возможность не проводить проверку при подключении к домашнему ПК, но лучше всего каждый раз ее проходить, тогда смартфон будет более защищен.
- На следующем экране вы увидите адрес, по которому нужно перейти для синхронизации.
- Для того чтобы подключение было успешным, необходимо, чтобы смартфон и компьютер находились в одной сети Wi-Fi, так как доступ открывается через ваш беспроводной роутер.
- Введите в браузере адрес, который высветился на экране телефона. Подтвердите подключение на телефоне.
- Интерфейс доступа к смартфону выполнен в виде рабочего стола, значки которого –открывают функции телефона.
Достоинство этого приложения в том, что вы сможете полноценно управлять своим девайсом, редактируя список звонков, контакты, сообщения. При этом все вносимые вами изменения будут приняты и для устройства. Используя компьютер вы сможете также прозвонить или написать СМС. Еще один приятный бонус этого приложения – вы сможете подключиться к камере смартфона и управлять ей.
Эта возможность будет полезна блогерам. Также у вас откроется полный доступ к файловой системе устройства. Через панель управления в правой части экрана вы сможете передавать файлы на компьютер и загружать их в смартфон. В правом верхнем углу есть еще одна интересная особенность приложения – при помощи специального экрана вы сможете наблюдать за состоянием девайса.
Сейчас существует возможность настроить подключение при помощи этой утилиты быстрее, при помощи сайта, выступающего в роли веб-интерфейса сервиса. В этом случае вам нужно зайти на сайт и открыв на смартфоне утилиту сканировать появившийся на экране QR-код. Программа самостоятельно настроит подключение.
Как решить возникающие при Wi-Fi подключении проблемы?
Чаще всего при нахождении в одной сети устройства не могут контактировать между собой из-за запрета на сопряжение девайсов. В этом случае домашняя есть используется исключительно для выхода в Интернет, локального беспроводного соединения нет. Избавиться от проблемы можно через меню вашего роутера:
- в настройках роутера Huawei необходимо перейти в раздел «Шифрование Wi-Fi» и выбрать пункт «Включить изоляцию точки доступа»;
- у TP-Link аналогичная возможность открывается в расширенных настройках беспроводного режима, вам нужно отметить пункт «Активировать AP Isolation».
Если у вас роутер от другого производителя, то необходимо посмотреть инструкцию к нему и найти аналогичные настройки.
Как подключить телефон к компьютеру через Bluetooth?
Если вы готовы довольствоваться крайне низкой скоростью передачи данных, а других возможностей решить проблему, как подключить телефон к компьютеру, у вас нет, то можно воспользоваться интерфейсом Bluetooth. Для этого вам потребуется иметь под рукой радиоадаптер, поддерживающий Bluetooth-соединение, или использовать ноутбук со встроенным адаптером. Включите Bluetooth на обоих устройствах и следуйте инструкции:
- Нажмите правой кнопкой мыши на значок Bluetooth, появившийся в панели быстрого доступа.
- Откройте параметры и отметьте маркером пункт, разрешающий устройствам обнаруживать этот компьютер.
- Откройте меню смартфона и обнаружьте свой компьютер в списке доступных устройств.
- Подтвердите настройку соединения при помощи кодов.
- Теперь вам осталось обозначить на телефоне файлы, предназначенные для отправки, а на компьютере нажать кнопку «Принять».
- Укажите путь для сохранения файла.
Этот способ подойдет лишь в том случае, если вам нужно перекинуть из памяти одного устройства в другое несколько файлов. Затруднения вызывает процесс активации Bluetooth на компьютере. Эту процедуру можно сделать через раздел «Параметры».
Теперь вы знаете все способы, как подключить телефон Андроид к компьютеру. Можете пользоваться любым доступным вариантом. Проще всего настраивать подключение в домашней сети Wi-Fi. Если у вас остались вопросы, вы можете задать их в комментариях. Не забудьте поделиться статьей с друзьями.